エクセル空白セル・空白行を削除する方法

エクセルでのデータ管理において、空白セルや空白行の適切な処理は、データの品質と効率を左右する重要なポイントです。特に大量のデータを扱う際、空白が混在していると作業がスムーズに進まず、データ分析に悪影響を及ぼす可能性があります。
本記事では、エクセル内の空白セルや空白行を簡単かつ効果的に削除するための基本的な手法から、より高度なテクニックまでを分かりやすく解説します。
これらの方法を活用することで、データの整理やクリーニング作業が効率化され、より正確でスムーズなデータ処理が実現します。
※ こちらの音声は、Google NotebookLM によって AI が生成したものです。そのため、発音や内容が正確でない場合があります。
空白行の削除方法(基本)

空白行や空白セルが発生した場合、効率的に削除する方法を知っておくと、データ管理がスムーズに進みます。ここでは、基本的な削除方法について解説します。
右クリックで空白行を削除
最も簡単で手軽な方法は、マウスの右クリックを使用する方法です。空白行を確認したら、その行を選択し、右クリックメニューから「削除」を選びます。この方法は、少数の空白行を手動で削除したい場合に特に便利です。
- 行を選択
空白行がある場合、左端の行番号をクリックしてその行を選択します。行全体がハイライトされ、選択された状態になります。
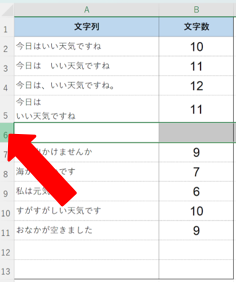
- 右クリックメニューを表示
選択した行の上でマウスを右クリックし、表示されたメニューの中から「削除」をクリックします。
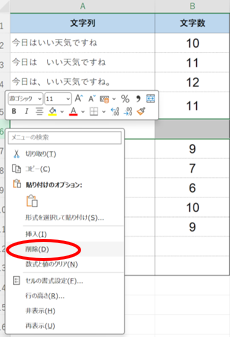
- 削除後の結果
該当する空白行が削除され、下にあるデータが上に詰められます。これによりデータが連続して表示され、空白のない見やすいシートになります。
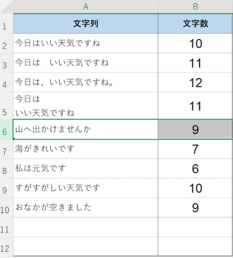
この手法は、数行のみを削除する場合適していますが、大量の空白行や空白セルを処理するには時間がかかりすぎてしまいます。このため、次に解説する高度な方法も併せて活用することで、作業効率がさらに向上します。
ショートカットキー[Ctrl]+[-]で空白行を削除
空白行を効率的に削除するために便利な方法のひとつが、ショートカットキー [Ctrl] + [-] を使う方法です。複数の空白行を一度に削除する場合でも、この方法なら手早く処理が可能です。
- 行を選択
削除したい空白行を選択します。左端の行番号をクリックすると、その行全体が選択されます。複数行を一度に削除する場合は、複数行を選択することもできます。
![ショートカットキー[Ctrl]+[-]で空白行を削除](https://corp.genialtech.io/wp-content/uploads/sites/2/2024/10/スクリーンショット-2024-10-01-111445.png)
- [Ctrl] + [-] を押す
選択した行が確定したら、キーボードで [Ctrl] と [-] を同時に押します。この操作で、選択した空白行がすべて削除されます。
![ショートカットキー[Ctrl]+[-]で空白行を削除](https://corp.genialtech.io/wp-content/uploads/sites/2/2024/10/画像1-1.png)
- 削除後の結果
削除された行の後ろにあるデータが上に詰められ、空白のない状態に整います。複数行をまとめて処理できるため、手間を大幅に削減できます。
![ショートカットキー[Ctrl]+[-]で空白行を削除](https://corp.genialtech.io/wp-content/uploads/sites/2/2024/10/スクリーンショット-2024-10-01-112258.png)
オートフィルタを使って空白行を削除
大量のデータから空白行を効率的に削除したい場合、オートフィルタ機能を活用すると便利です。オートフィルタを使うことで、データ範囲内の空白行や空白セルを簡単に抽出し、削除が行えます。ただし、この方法はセル単位で削除するのではなく、行や列ごとに操作するため注意が必要です。
- オートフィルタを設定
表全体を選択し、「データ」タブにある「フィルタ」ボタンをクリックします。これにより、見出し行に「▽」のフィルタメニューが表示されます。
※ [Alt]→[A]→[T]や[Ctrl]+[Shift]+[L]などのショートカットキーでもオートフィルタを設定することができます。
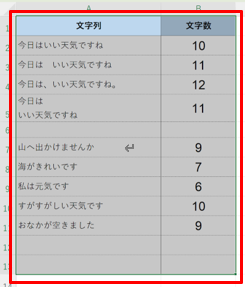
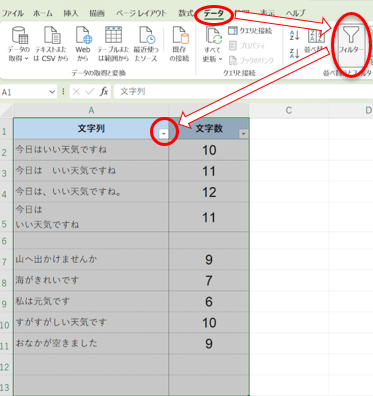
- 空白セルをフィルタリング
フィルタメニューをクリックし、「空白セル」のみをチェックして他の項目はすべて外します。そして「OK」をクリックすると、空白行だけが表示されます。
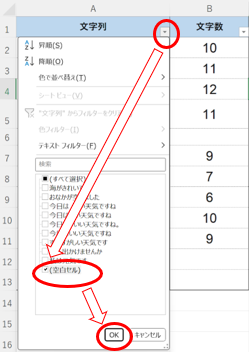
- 空白行を選択して削除
フィルタで表示された空白行を選択し、右クリックから「行の削除」を選びます。ただし、この際、範囲内のすべての空白行(6行目から12行目までにある全ての行)がまとめて削除されるため、慎重に行う必要があります。
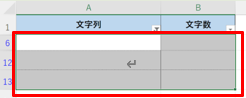
- 可視セルの選択
フィルタされた状態で一部の空白行だけを削除したい場合は、「ホーム」タブから「検索と選択」→「条件を選択してジャンプ」をクリックします。次に「可視セル」を選択することで、フィルタリングされた行だけを選ぶことができます。
※ [Alt]+[;]のショートカットキーでも可視セルを選択することができます。
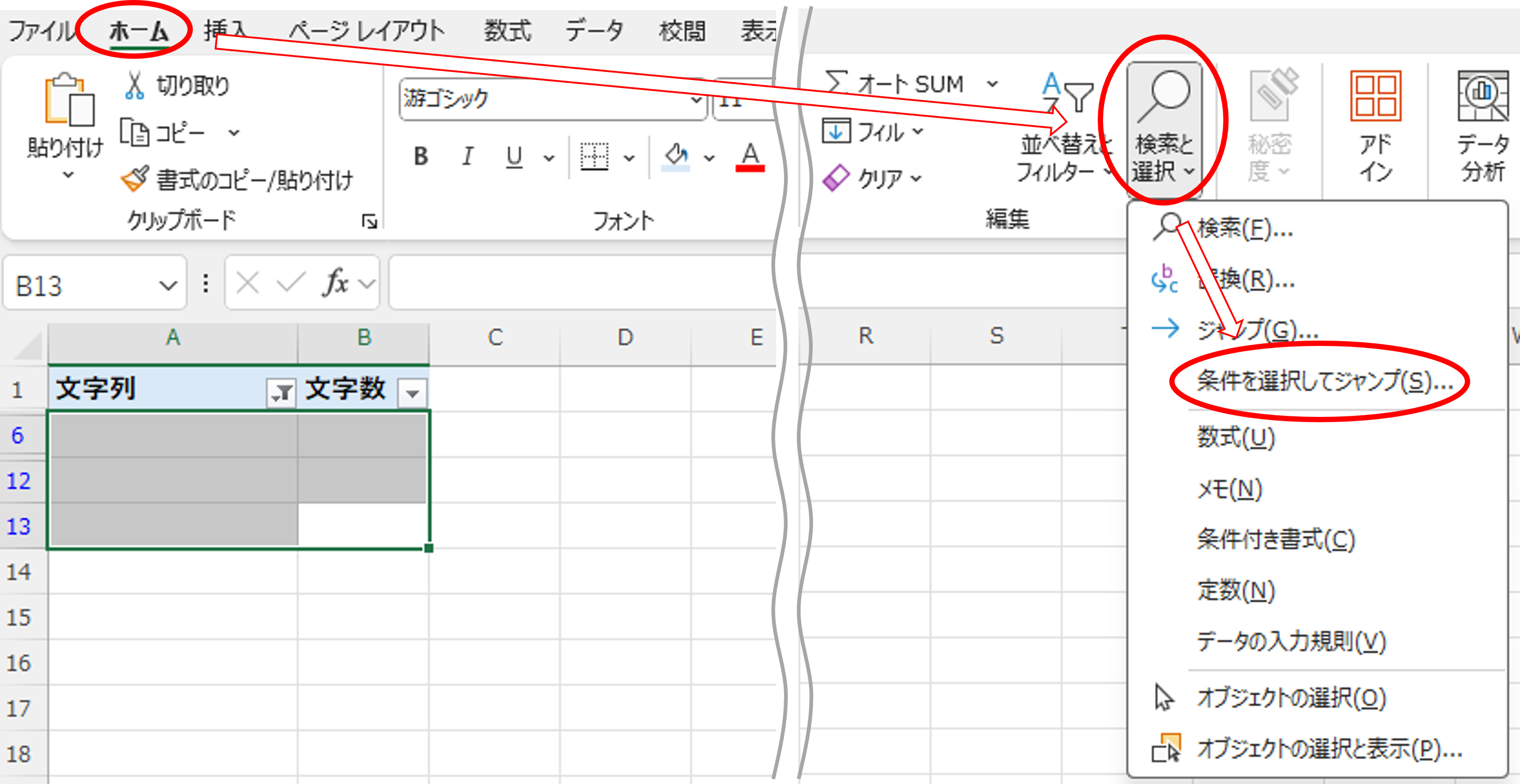
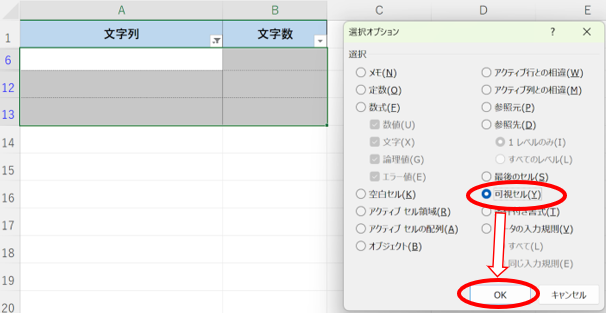
- 削除の確認
右クリックしてメニューを表示し、「行の削除」を選びます。確認メッセージが表示されたら「OK」をクリックし、選択された空白行が削除されます。
※ [Ctrl]+[-]のショートカットキーでも行を削除することができます。
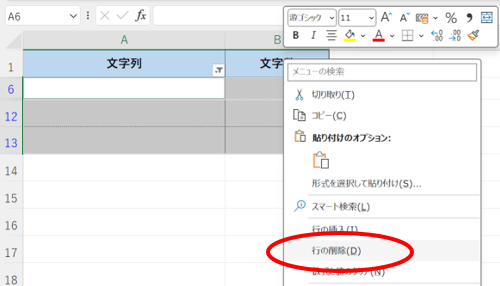
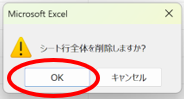
- フィルタ解除
フィルタメニューの「すべて選択」にチェックを入れて「OK」をクリックすれば、空白行が削除された状態のデータが再び表示されます。
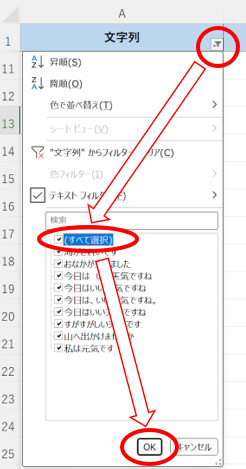
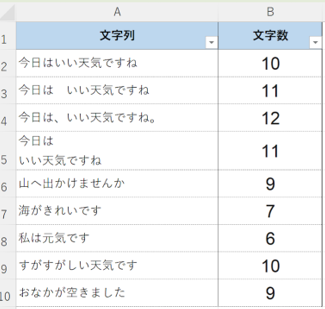
オートフィルタを使った方法は、特に大規模なデータセットで効果的です。手動で削除するよりも効率的で、空白セルを確実に除去できますが、操作を行う際は誤って必要なデータを消してしまわないよう注意が必要です。
並べ替え機能を使って空白セルや行を削除する
エクセルでの空白セルや行を効率よく削除する方法の一つに、並べ替え機能を活用する方法があります。並べ替えを行うことで、空白セルや行を一箇所に集めて一気に削除できるため、特に大規模なデータで効果的です。
- データ範囲を選択
まず、空白セルや行を削除したいデータ範囲全体を選択します。範囲指定することで、データを並べ替えやすくなります。
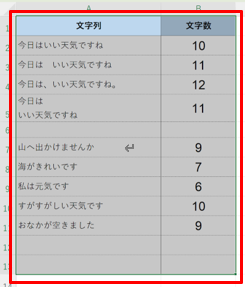
- 並べ替えの設定
「データ」タブにある「並べ替え」ボタンをクリックします。表示された並べ替えの設定画面で、「優先されるキー」を「文字数」に設定し、「並べ替えのキー」は「セルの値」、「順序」を「小さい順」にします。これにより、空白セルが自動的に表の下部に集まります。
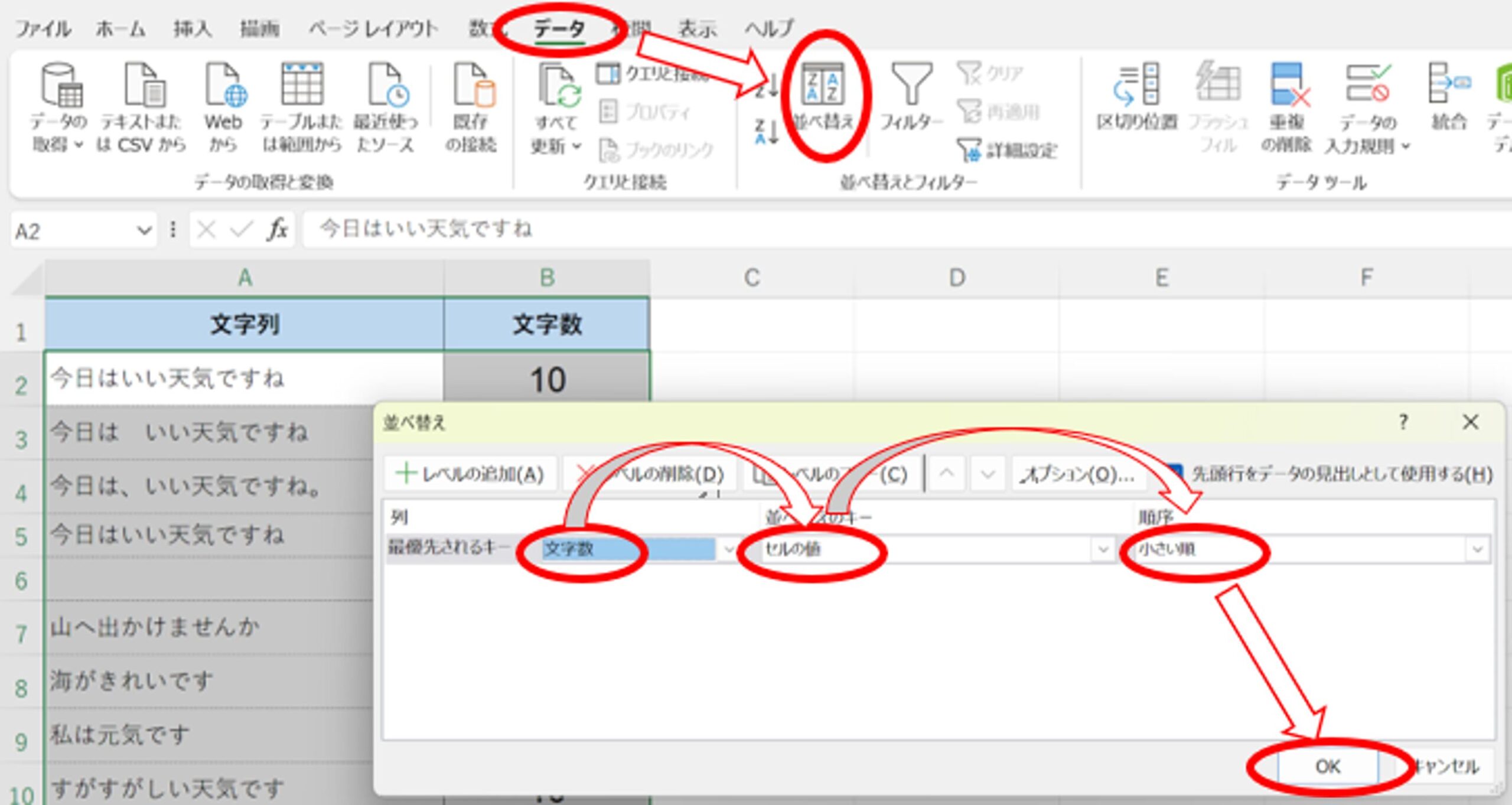
- 空白行を選択
空白セルが集まった後、左端に表示される行番号をドラッグして、削除したい空白行をすべて選択します。まとめて選択できるので、手作業での手間を大幅に軽減できます。
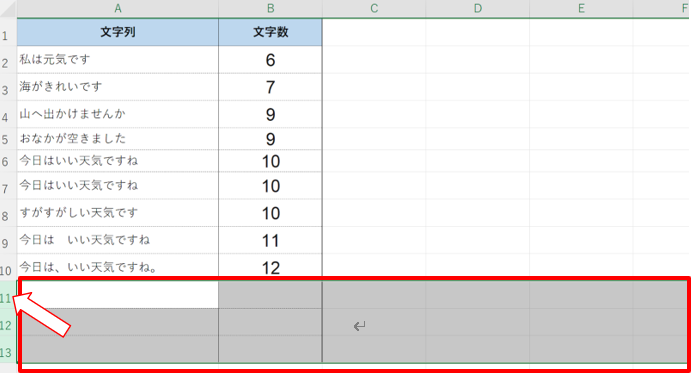
- 右クリックで削除
選択した空白行の上で右クリックし、表示されたメニューから「削除」を選びます。これで、すべての空白行が削除され、データが整えられます。
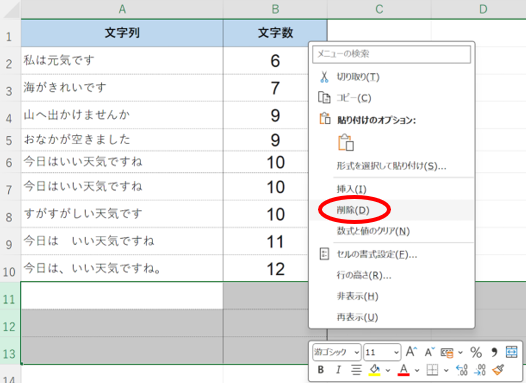

この方法を使うと、空白セルや行が効率よく整理され、データの見やすさと管理のしやすさが大幅に向上します。特に、空白行が多く発生している場合に便利なテクニックです。
空白行を一括削除する方法(応用)
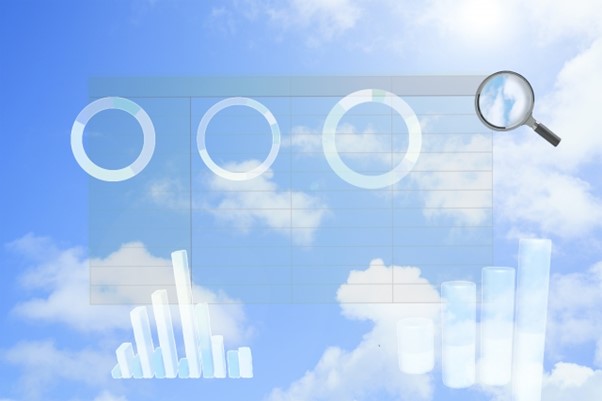
大量のデータを扱っている場合や、基本的な削除方法では効率が悪いと感じる場合には、応用的な手法を活用することで、空白行やセルを一括で削除することが可能です。
検索機能で空白セルや行を削除する
エクセルの検索機能を使うことで、空白セルや行を一度に選択して削除することができます。特に広範囲にわたるデータで、空白が散在している場合に効果的です。
- 検索と置換ウィンドウを開く
キーボードで [Ctrl] + [F] を押し、「検索と置換」ウィンドウを開きます。
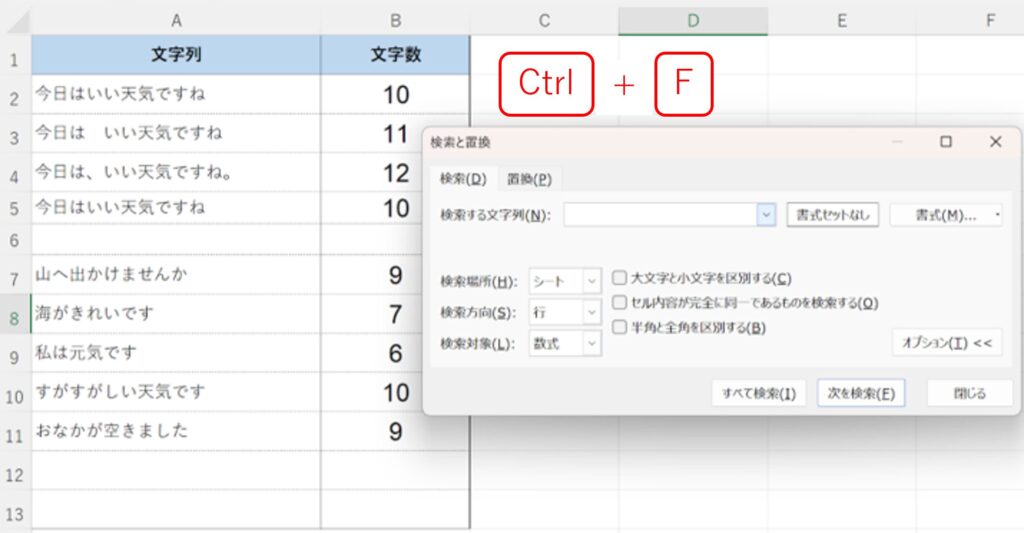
- 空白セルを検索
「検索する文字列」欄は何も入力せず、空欄のままで「すべて検索」ボタンをクリックします。すると、シート内のすべての空白セルが一覧表示されます。
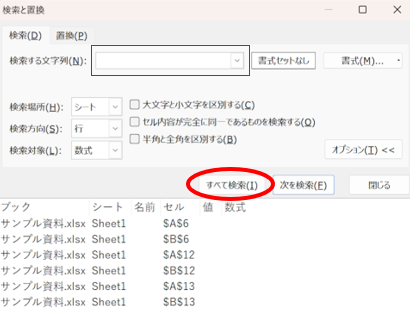
- 空白セルを選択
検索結果が表示されたら、[Ctrl] + [A] を押して、すべての空白セルを一括で選択します。この手順で、データ範囲全体にある空白セルをまとめて操作することが可能です。
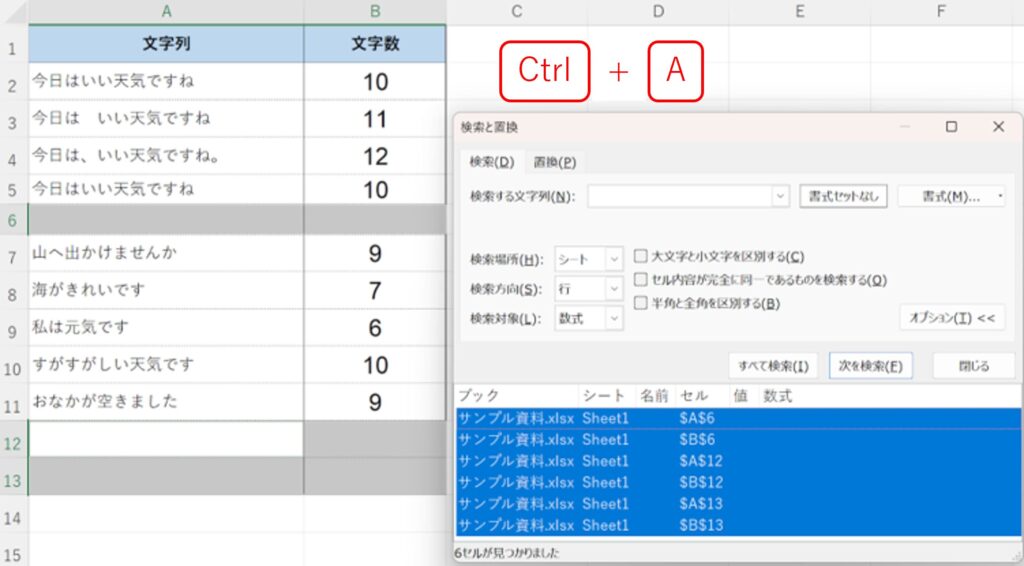
- セルを削除
選択した空白セルの上で右クリックし、表示されるメニューから「削除」を選択します。
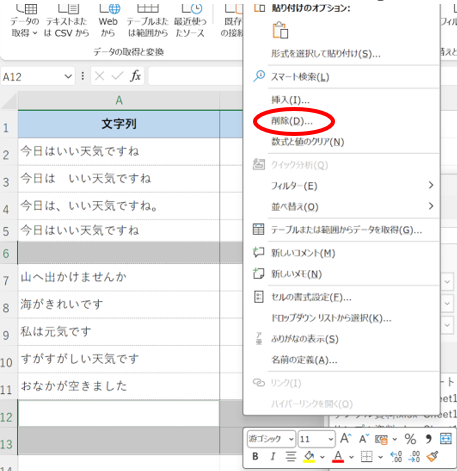
- 削除後の処理を選択
削除後、セルをどちらに詰めるかの選択肢が表示されます。「上方向にシフト」を選択し、「OK」をクリックします。これにより、空白セルが削除され、残りのデータが上に詰められます。
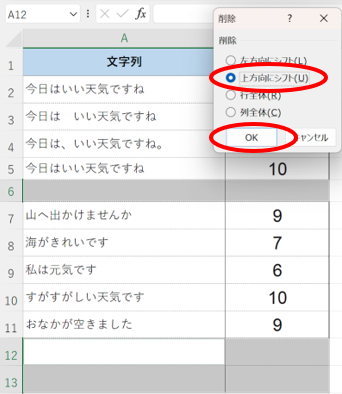

ショートカットキー[Ctrl]+[G]で空白行を一括削除
[Ctrl] + [G] を使用して空白行を一括選択し、削除する方法があります。このテクニックを使うと、広範囲の空白セルを一度に削除できるため、手作業での負担が軽減されます。
- ジャンプ機能を開く
キーボードで [Ctrl] + [G] を押して「ジャンプ」ウィンドウを開きます。このウィンドウでは、特定のセルや範囲に簡単に移動することができます。
![ショートカットキー[Ctrl]+[G]で空白行を一括削除](https://corp.genialtech.io/wp-content/uploads/sites/2/2024/10/画像7-1024x672.jpg)
- 空白セルを選択
「ジャンプ」ウィンドウの中で「セル選択」をクリックし、「空白セル」を選んでから「OK」をクリックします。これにより、シート内のすべての空白セルが一括で選択されます。
![ショートカットキー[Ctrl]+[G]で空白行を一括削除](https://corp.genialtech.io/wp-content/uploads/sites/2/2024/10/スクリーンショット-2024-10-01-120958.png)
- 空白行を削除
空白セルが選択された状態で、[Ctrl] + [-] を押して「削除」を実行します。削除後、セルをどちらに詰めるかの選択肢が表示されますので、「上方向にシフト」を選び「OK」をクリックします。
![ショートカットキー[Ctrl]+[G]で空白行を一括削除](https://corp.genialtech.io/wp-content/uploads/sites/2/2024/10/画像8-1024x693.jpg)
この方法は、特に複数の空白行やセルが散在している場合に役立ち、データ整理の作業を大幅に効率化します。
条件を選択して空白行を一括削除
エクセルの「条件付き書式」や「フィルタ」機能を使えば、特定の条件に一致する空白行を効率的に見つけて削除することができます。この方法を使うと、空白セルや特定の条件に該当するセルを自動的に強調表示し、一括で削除することが可能です。
- データ範囲を選択
まず、空白行を削除したい表全体を範囲指定します。これにより、指定した範囲内での空白セルを対象にすることができます。
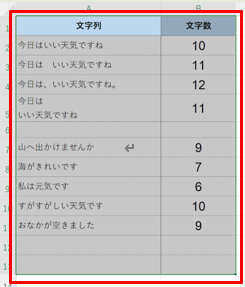
- 条件付き書式を設定
「ホーム」タブにある「条件付き書式」をクリックし、「セルの強調表示ルール」を選択します。その後、「指定の表示に等しい」を選びます。
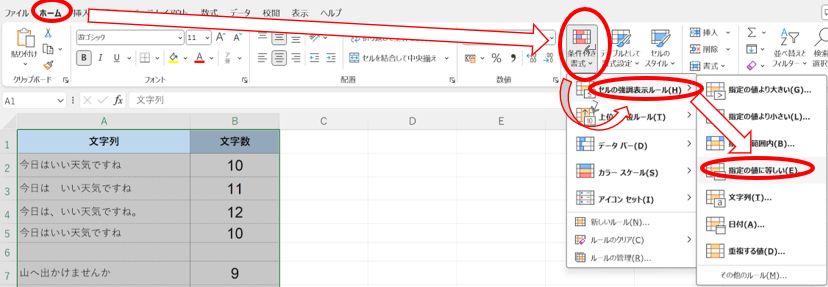
- 空白セルを指定
「指定する値」に空白セル(例えば、C1セル)を指定し、「OK」をクリックします。これにより、選択範囲内の空白セルが自動的に強調表示され、視覚的に確認できるようになります。
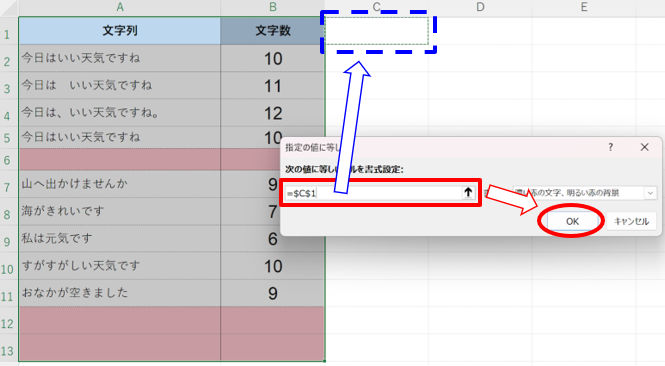
- 空白行の削除
強調表示された空白行をすべて選択し、[Ctrl] + [-] を押して一括で削除します。削除後に表示される選択肢で「上方向にシフト」を選択すれば、データが整頓されます。
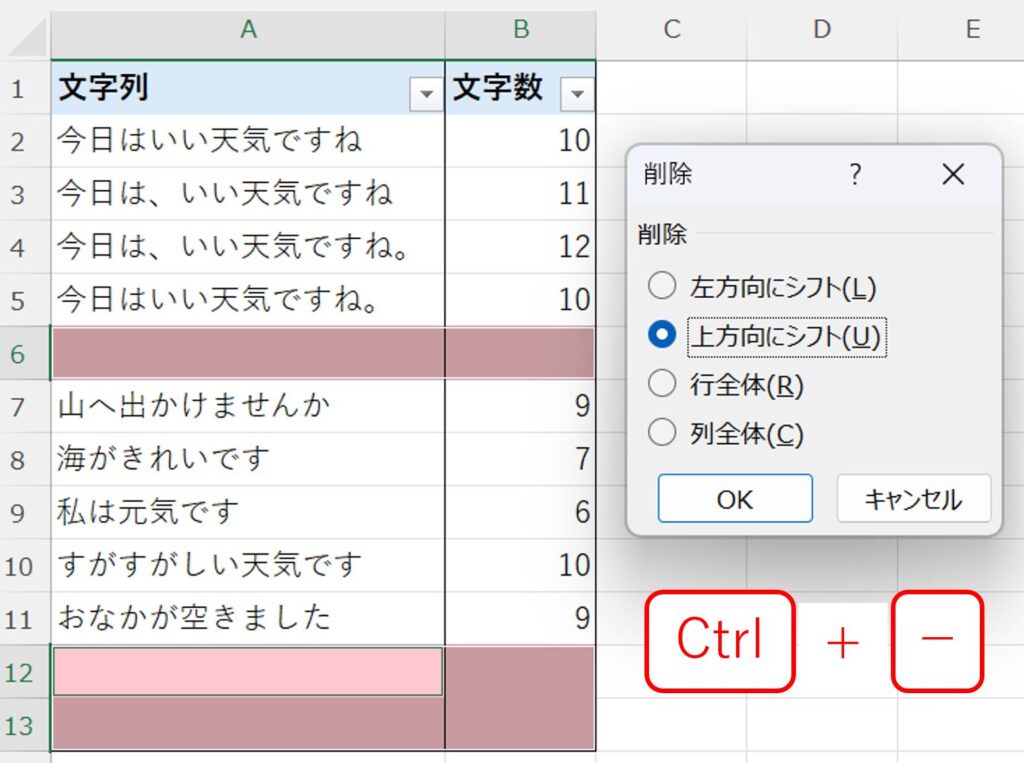
この方法は、特定の条件に基づいて空白行を効率的に処理できるため、大規模なデータセットでもスムーズに管理できます。条件付き書式を活用することで、空白セルが簡単に見つかります。
関数を使って空白行を詰める方法
エクセルでは、関数を使用して空白行を詰め、データの中から空白セルを自動的に除外する方法もあります。これにより、手動で空白行を削除する手間を省き、効率的にデータを整理できます。ここでは、VLOOKUP関数とIF関数を使って、空白行を自動的に除外し、新しいリストを作成する方法を解説します。
| =VLOOKUP(検索値, 範囲, 列番号, 検索方法) |
| =IF(論理式, 真の場合の値, 偽の場合の値) |
- 先頭に列を追加
まず、データ表の先頭に1列挿入します。この列を利用して、行ごとに番号を付け、空白行を除外する準備をします。
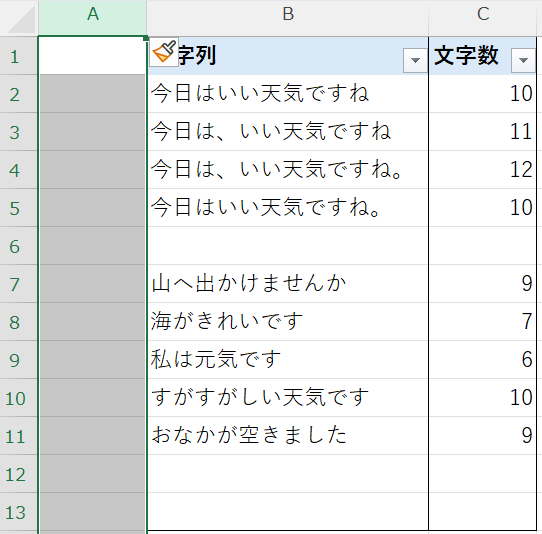
- IF関数を使って番号を付ける
先頭列に番号を付けていきます。まず、A2セルに「1」と入力し、次のA3セルにはIF関数を入力します。B列が空白であれば空白を返し、データが存在すれば、範囲内の最大値に1を加えた番号を返す設定です。次のように入力してください
=IF(B3<>””,MAX(A$2:A2)+1,””)
この数式をオートフィルで範囲の下までコピーします。これで、データがある行には番号が付けられ、空白行には番号が表示されません。
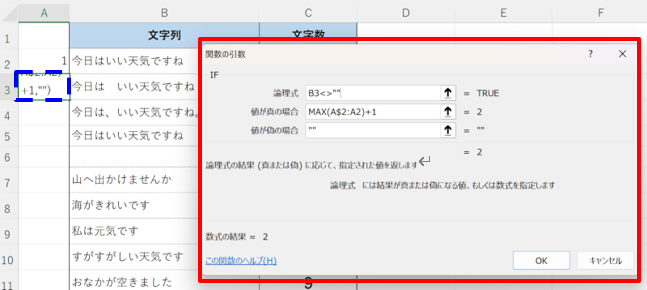
- VLOOKUP関数でデータを抽出
次に、別の場所に新しいリストを作成します。ここで、番号に基づいてデータを抽出するためにVLOOKUP関数を使用します。E列に1から連番を入力し、その右側に以下のVLOOKUP関数を入力します:
=VLOOKUP(E2,A$1:C$13,2,FALSE)
この数式により、E列に入力された番号に対応するデータが抽出されます。オートフィルでこれを下までコピーしましょう。これで、空白行を除いた新しいリストが作成されます。
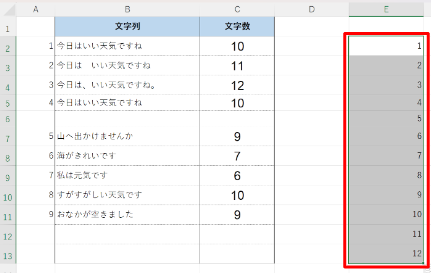
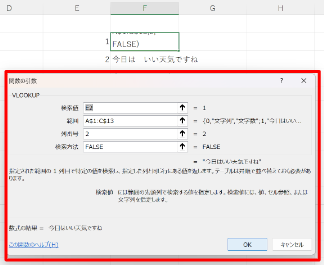
- エラーの処理
VLOOKUP関数では、番号が表示されていない部分に「#N/A」エラーが表示されることがあります。
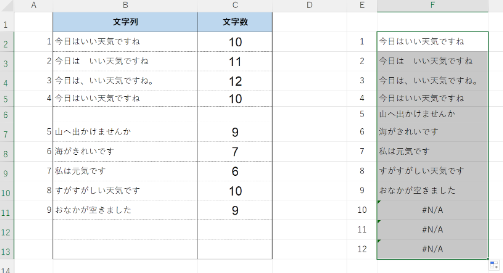
この方法を使えば、元の表で項目をどれだけ追加しても、空白セルを含まない新しいデータリストが自動的に生成されます。大量のデータを整理する際に便利なテクニックです。
まとめ

エクセルにおける空白行や空白セルの処理は、データの視認性や整合性を保つために欠かせません。本記事で紹介したように、右クリックやショートカットキーを使った基本的な方法から、オートフィルタや条件付き書式、さらにはIF関数やVLOOKUP関数を利用した応用的な手法まで、多様なアプローチで空白セルの管理を効率化できます。特に、大量のデータを扱う場合は、手作業での処理には限界があるため、検索機能や関数を活用することで、一括で空白行を削除し、データを整理することが可能です。
これらの方法を使うことで、データの精度や耐久性が向上し、次の段階での分析や報告書作成もより正確かつスムーズになります。空白行の削除を自動化できるテクニックを身につけることで、単純なデータクリーニングだけでなく、業務全体の効率化を実現できるでしょう。日常的なエクセル作業にこれらのテクニックを取り入れ、データ処理をさらに円滑に進めてください。
