エクセル活用術 – グループ化と非表示でデータをクリーンに整理

データが膨大で、エクセルシートが見づらくなった経験はありませんか?データをチームで管理する際、必要な情報と不要な情報は個々に異なります。こうした多様な要素を1つの表にまとめると、情報が過剰で見通しが悪くなります。ただ、全ての情報が必要なため、情報を削除する訳にはいきません。その結果、必要な情報を見つけるために手間がかかるという問題が生じてしまいます。そのような場合には、 グループ化(折り畳み)や非表示の機能を活用することで、これらの課題を効果的に解決できます。
本記事では、エクセルの便利な機能であるグループ化(折り畳み)と非表示に焦点を当て、データをスマートに整理する方法を詳しく解説します。これらの機能を上手に活用することで、効率的なデータ整理が可能となり、作業時間の短縮にも一役買うことでしょう。
※ こちらの音声は、Google NotebookLM によって AI が生成したものです。そのため、発音や内容が正確でない場合があります。
エクセルのグループ化機能とは

エクセルのグループ化機能は、複数のデータをまとめて扱いやすくする方法です。列や行だけでなく、図形をまとめる場面でも有用で、さまざまなシーンで活用できます。特に大量のデータを取り扱う際に非常に便利です。データをグループ化することで、必要な行や列だけを表示したり非表示にしたりできるため、データの管理が格段に容易になります。
行や列をグループ化する方法
以下では、エクセルで行や列をグループ化する手順を3つのステップで説明します。
同様の手順で列をグループ化することも可能です。
- 行(または列)を範囲選択する
- 「データ」タブの「グループ化」をクリックする
- 左端に「-」のアイコンが現れたら完了
1. 行を範囲選択する
グループ化したい行を範囲選択します。行番号(左端の数字部分)をクリックし、ドラッグしてグループ化したい行全体を選択します。
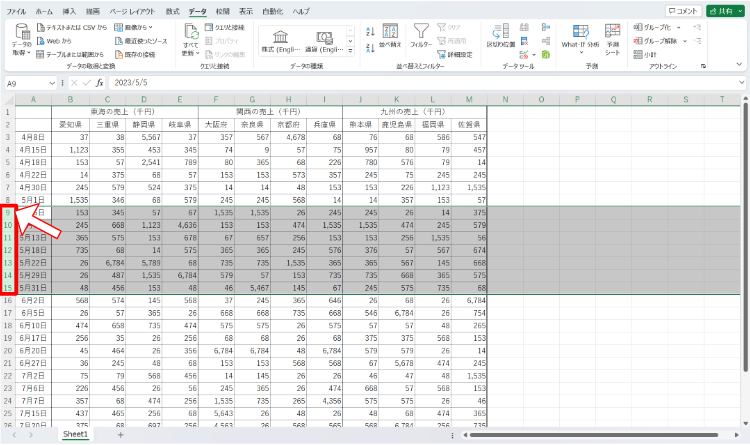
2. 「データ」タブの「グループ化」をクリックする
選択した行が範囲指定された状態で、画面上部の「データ」タブをクリックし、「グループ化」を選択します。
- Windowsのグループ化するショートカット [ alt ] + [ shift ] + [ → ]
- Macのグループ化するショートカット [ command ] + [ shift ] + [ K ]
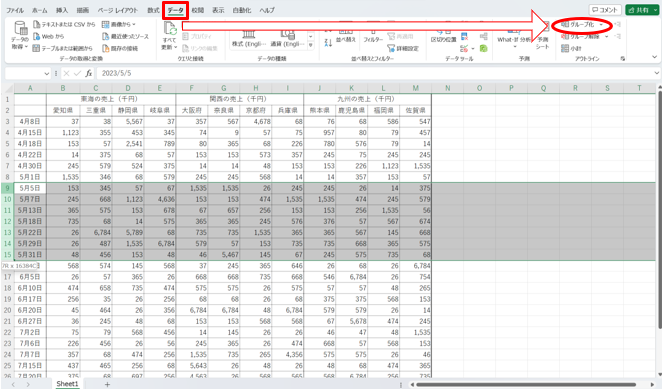
3. 左端に「-」のアイコンが現れたら完了
グループ化された行の左端にラインが引かれ、「-」のアイコンが表示されたら、グループ化が完了したことを示します。
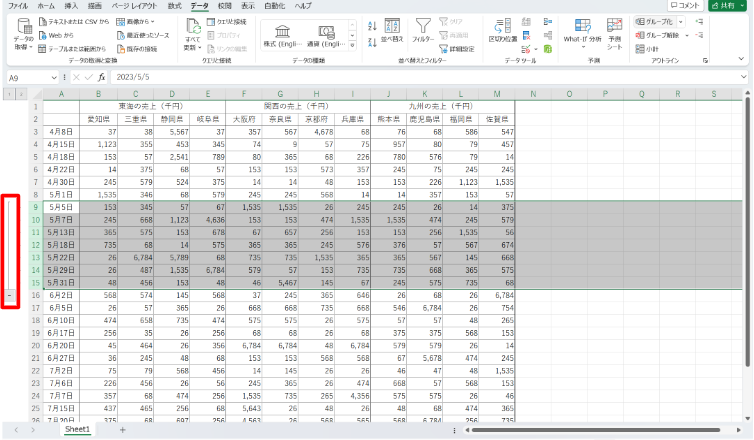
複数のグループを作成する方法
グループ化機能は、複数のデータを分割して作成することも可能です。上述の「行や列をグループ化する方法」を繰り返すことで、複数のグループを作成できます。ただし、連続していない行や列を同じグループにまとめることはできませんので、注意が必要です。また、大きくグループ化した中に小さなグループを作る、いわゆる「入れ子」を作成することも可能です。
グループは1つのシートにつき最大3つまで作成可能です。
- 行を範囲選択する
- 「データ」タブの「グループ化」をクリックする
- 行を範囲選択する(もう一度)
- もう一度「データ」タブの「グループ化」をクリックする
- 左端に「-」のアイコンが2つ現れたら完了
1. 行を範囲選択する
グループ化したい行を範囲選択します。
行番号(左端の数字部分)をクリックし、ドラッグしてグループ化したい行全体を選択します。
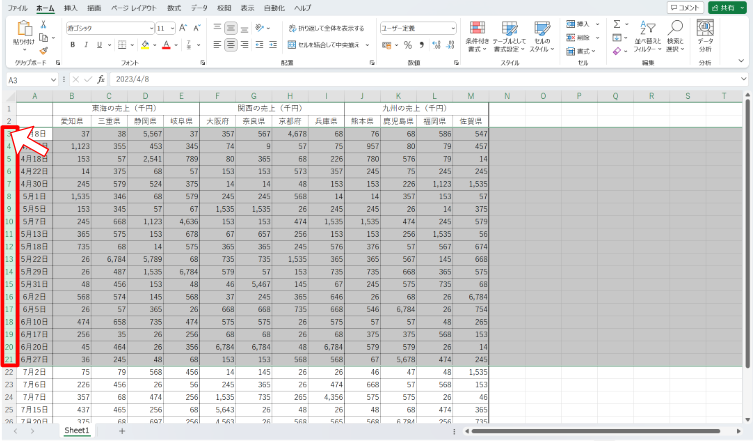
2. 「データ」タブの「グループ化」をクリックする
選択した行が範囲指定された状態で、画面上部の「データ」タブをクリックし、「グループ化」を選択します。
- Windowsのグループ化するショートカット [ alt ] + [ shift ] + [ → ]
- Macのグループ化するショートカット [ command ] + [ shift ] + [ K ]
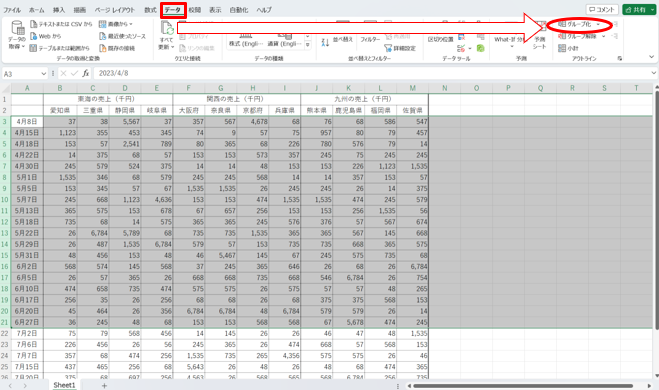
3. 行を範囲選択する(もう一度)
別にグループ化したい行全体を選択します。
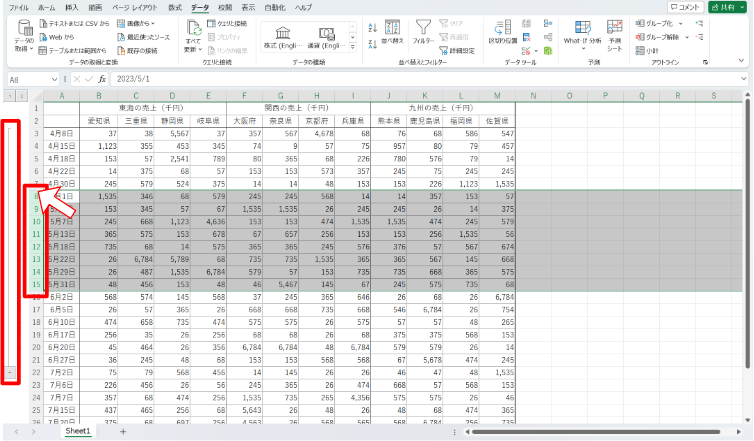
4. 「データ」タブの「グループ化」をクリックする(もう一度)
再び、範囲を指定したままで画面上部「データ」タブをクリックし、「グループ化」を選択します。
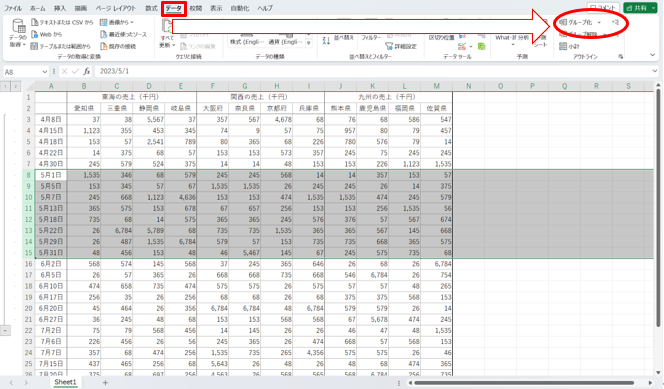
5. 左端に「-」のアイコンが2つ現れたら完了
グループ化された行の左端には、ラインが引かれ、2つの「-」アイコンが表示されたら、グループ化が完了したことを示します。
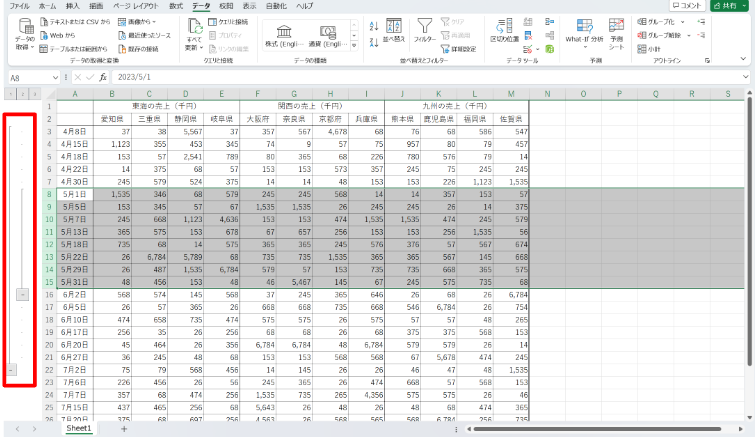
グループ化を解除する方法
グループ化したデータを解除する方法について説明します。
- 解除したいグループのデータを全て選択する
- 「データ」タブの「グループ解除」をクリックする
- 左端の「-」アイコンが消え、解除が完了
1. 解除したいグループのデータを全て選択する
グループを解除したい行を範囲選択します。
左端にラインが表示されている行番号(左端の数字部分)をクリックし、そのままドラッグしてグループを解除したい行を全て範囲指定します。
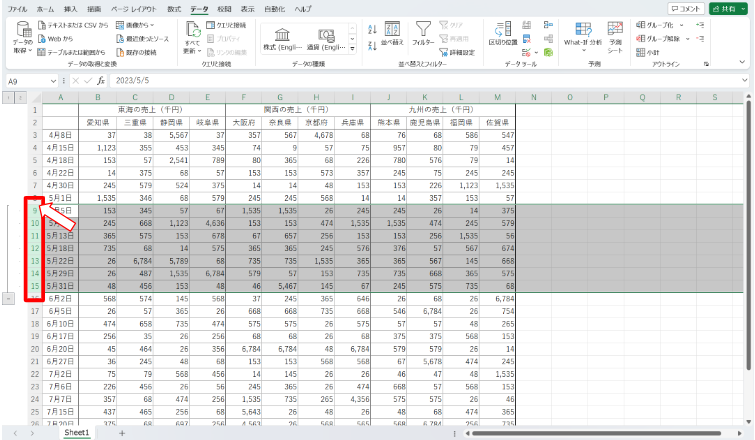
2. 「データ」タブの「グループ解除」をクリックする
選択した行が範囲指定された状態で、画面上部の「データ」タブをクリックし、「グループ解除」を選択します
- Windowsのグループ化を解除するショートカット [ alt ] + [ shift ] + [ ← ]
- Macのグループ化するショートカット [ command ] + [ shift ] + [ J ]
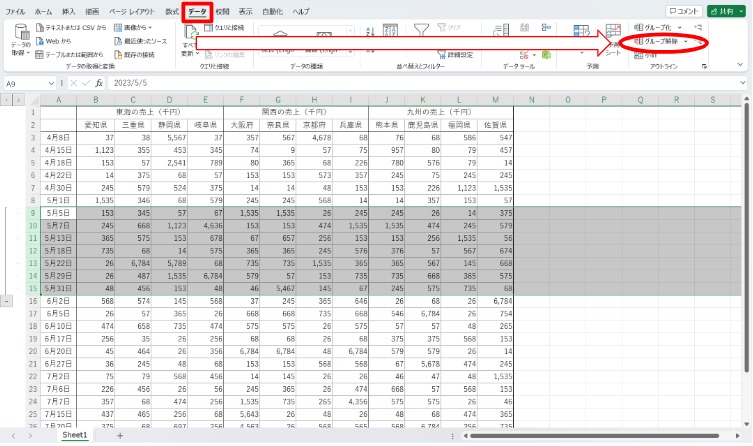
3. 左端の「-」アイコンが消え、解除が完了
左端に表示されていたラインと「-」アイコンが消え、グループが解除されました。
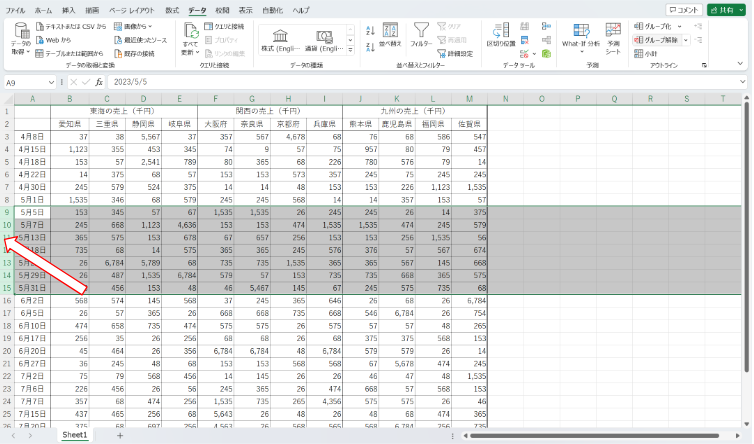
図形をグループ化する方法
エクセルでは、列や行だけでなく、図形をまとめてグループ化することができます。それぞれの図形を1つのグループとしてまとめることで、別の図形として一括管理できます。
- グループ化したい図形を全て選択する
- 「図形」タブから「グループ化」をクリックする
- 図形を囲んでいた枠が1つに変化したら完了
- 図形のグループ化を解除する
1. グループ化したい図形を全て選択する
グループ化したい図形を選択します。複数の図形を選択する場合は、Ctrlキーを押しながら各図形をクリックします。
単体の図形ではグループ化できません。
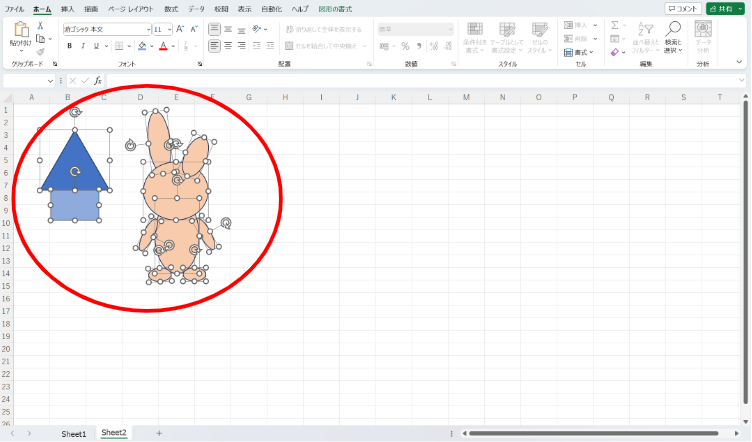
2. 「図形」タブから「グループ化」をクリックする
図形が選択された状態で、画面上部の「図形の書式」タブをクリックし、「グループ化」を選択します。
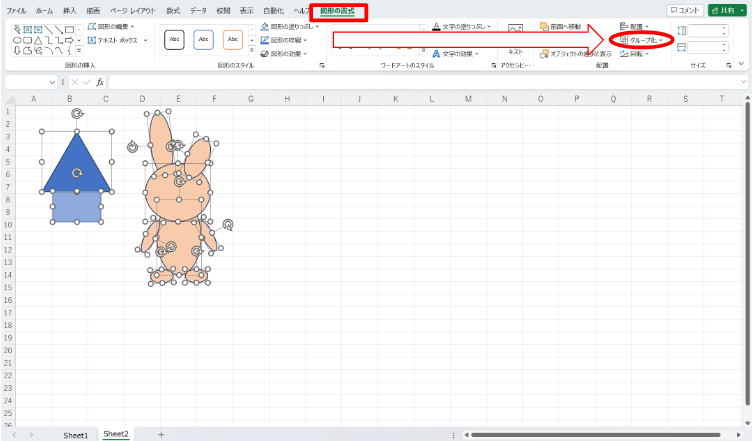
3. 図形を囲んでいた枠が1つに変化したら完了
図形ごとに表示されていた枠が変化し、選択した図形全体を囲む1つの枠に変わると、グループ化が完了したことを示します。
これにより、1つの図形として、回転、反転、移動、サイズの変更などを一括で行うことができます。
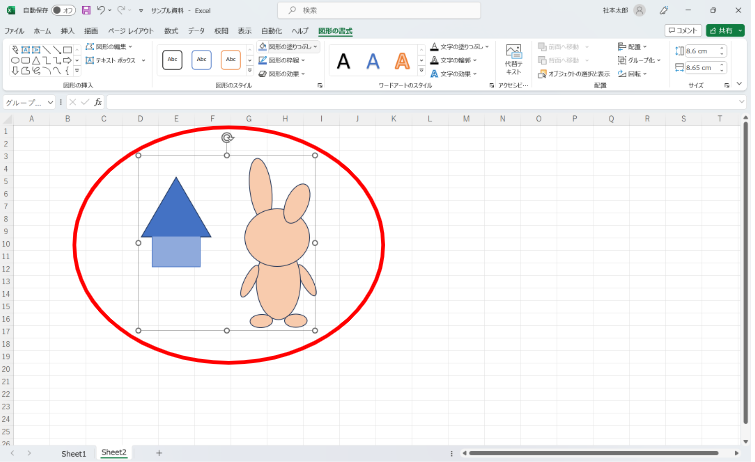
4. 図形のグループ化を解除する
グループ化を解除する場合は、該当の図形を選択した後「図形の書式」タブをクリックし、「グループ化」を選択し「グループ解除」をクリックします。
図形のグループ化が解除され、各図形が個別に管理可能となります。
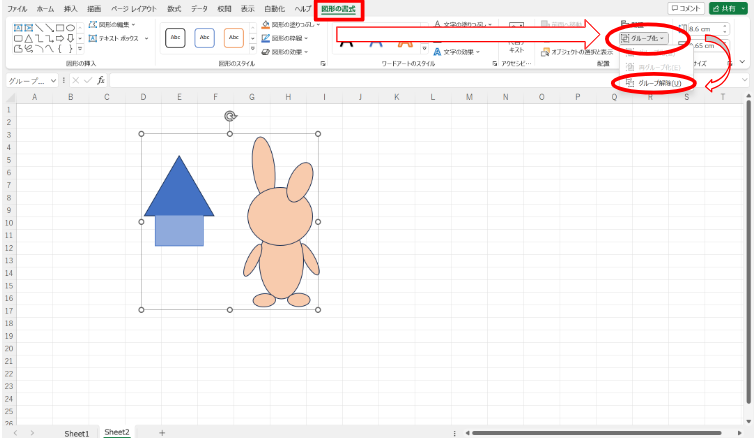
エクセルの非表示とは

エクセルの非表示機能は、特定の行や列、シートを一時的に隠す方法です。再度表示することを再表示と呼びます。
例えば、多くの項目を含む表の中から、不要な行や列を一時的に非表示にすることで、見やすくシンプルな表示を実現し、作業効率を向上させることができます。また、作業が終了したら非表示にした部分を「再表示」することで、元の表に戻すことができます。
行や列を「非表示」または「再表示」する方法
特定の行や列を非表示にしたり、再表示したりする手順を4つのステップで説明します。
以下の手順は列に対するものですが、行に対しても同様に適用できます。
- 非表示にしたい列(または行)を範囲選択する
- 右クリックして「非表示」を選択する
- 表示したい列を範囲指定する
- 右クリックして「再表示」を選択する
1. 非表示にしたい列(または行)を範囲選択する
非表示にしたい列を範囲選択します。
該当する列番号(上部のアルファベット部分)をクリックし、そのままドラッグして非表示にしたい列を全て範囲指定します。
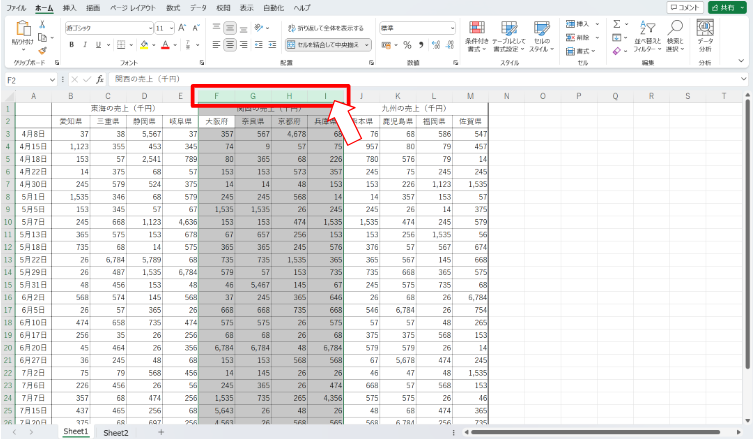
2. 右クリックして「非表示」を選択する
範囲指定された状態で右クリックし、メニューから「非表示」を選択します。これにより、選択した列が非表示になります。
- Windowsの行を非表示するショートカット [ ctrl ] + [ 9 ]
- Windowsの列を非表示するショートカット [ ctrl ] + [ 0 ]
- Macの行を非表示するショートカット [ command ] + [ 9 ]
- Macの列を非表示するショートカット [ command ] + [ 0 ]
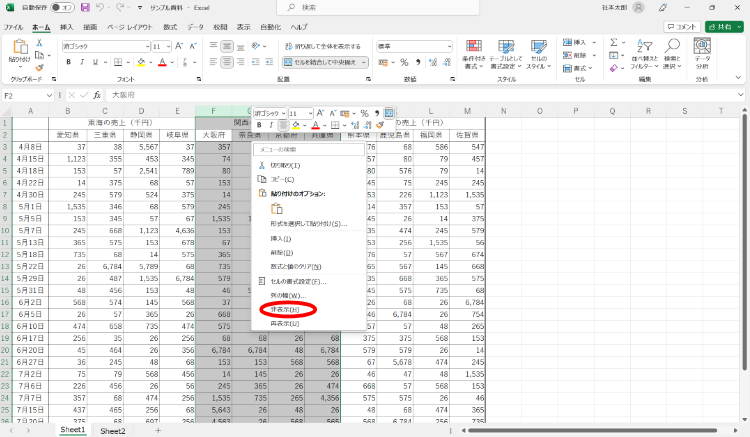
3. 表示したい列を範囲指定する
非表示になっている部分の両脇を範囲指定します。
列番号の間が二重線で表示されている場所に、非表示にした列が隠れています。この部分をまたいで左右の列を選択します。
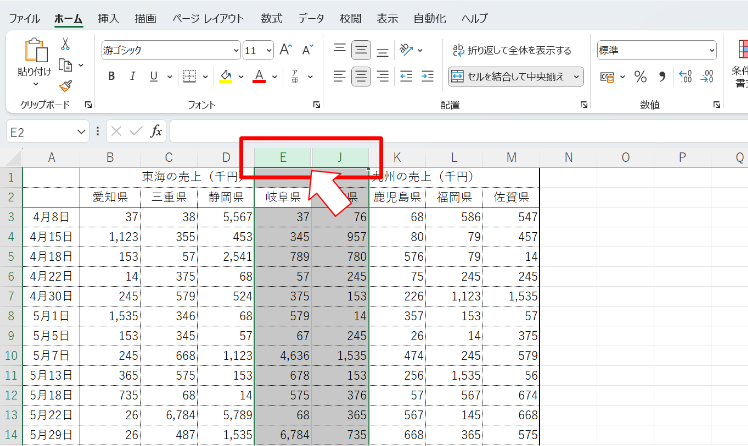
4. 右クリックして「再表示」を選択する
範囲が指定された状態で右クリックし、メニューから「再表示」を選択します。これにより、非表示にした列が再び表示され、操作が完了します。
- Windowsの行を再表示するショートカット [ ctrl ] + [ shift] + [ 9 ]
- Windowsの列を再表示するショートカット [ ctrl ] + [ shift] + [ 0 ]
- Macの行を再表示するショートカット [ command ] + [ shift] + [ 9 ]
- Macの列を再表示するショートカット [ command ] + [ shift] + [ 0 ]
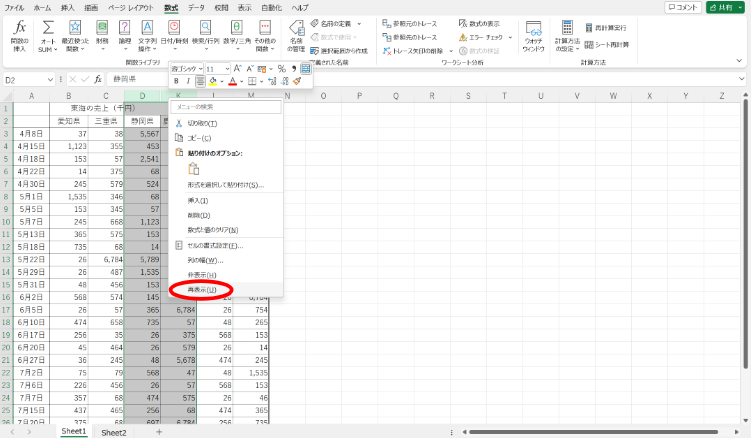
エクセルの非表示をお勧めしない3つの理由
エクセルの非表示機能は、一部の場面では便利ですが、あまりお勧めできない機能もあります。非表示にした項目が見えなくなるため、トラブルの原因となる可能性があったり、再表示の手順が面倒だったりします。以下は、非表示機能の注意すべき理由を3つ解説します。
- 非表示にしている場所がひと目でわかりにくい
- 資料全体でどのような計算がされているのか把握しにくい
- 再表示の手順が面倒
1. 非表示にしている箇所がわかりにくい
非表示機能を使用した場合、その箇所は通常の表示と比べてわかりにくくなります。
行や列が非表示になると、行番号または列番号の間が二重線で表示されますが、非表示箇所を一目で識別するのは難しいことがあります。
このため、非表示になっている部分を見落とす可能性が高まります。
2. 資料全体でどのような計算がされているのか把握しにくい
非表示にされた部分に計算やデータが含まれている場合、他の人がその資料を利用する際に計算内容やデータの全体像を把握しにくくなります。特に他の人が資料を閲覧したり編集したりする場合、非表示にされた部分が見逃される可能性があり、計算エラーや情報の不足などのトラブルが生じる可能性があります。
3. 再表示の手順が面倒
非表示になった部分を再表示するためには、2つ以上のステップが必要です。非表示部分をまたいで行または列を選択し、右クリックして再表示を選択する必要があります。また、一部のパソコンではショートカットキーを使用することもできますが、それを覚えたり、使いこなすのに時間がかかることもあります。
非表示部分を再表示する手間や操作の複雑さは、エクセルを使い慣れていない人にとっては特に問題となります。
したがって、非表示機能を使用する際には注意が必要であり、非表示にする必要がある場合でも、その理由と再表示方法を関係者と共有することが重要です。
「エクセルの 非表示」の代替
エクセルの非表示機能は、使いどころを誤ると問題を引き起こすことがあります。しかし、不要な行や列を一時的に隠す必要がある場合でも、表全体を把握しやすくする方法があります。それが、グループ化を利用して折り畳んだり表示したりする方法です。
行をグループ化すると、左側に「-」マークが表示されます。列をグループ化する場合は、上部にラインが表示されます。この「-」マークをクリックすると、グループ化された部分が折り畳まれて非表示になり、「-」マークは「+」に変化します。再表示したいときは、「+」をクリックするだけで折り畳んだ部分が表示されます。
この方法を利用すれば、非表示にしてある場合でも左側に「+」が表示されているため、非表示箇所が一目で確認できます。また、ワンクリックで再表示できるため、表全体を効率的に把握することができます。
エクセルの非表示機能に比べて、「グループ化して不要な行や列を折り畳む方法」を使用すると、ミスを減らし、作業効率を向上させることができます。
まとめ
エクセルのグループ化は、複数のデータをまとめて扱いやすくするための便利な方法です。これを行や列だけでなく図形にも活用できます。データを乱立させずにグループ化すれば、必要に応じてワンクリックで非表示にすることができます。不要なデータを非表示にすることで、データ分析を効率的に行い、人為的なミスを防ぐのに役立ちます。一方、エクセルには非表示機能も存在しますが、データをチームで共有・管理する場合には注意が必要です。
非表示にした箇所が見つけにくかったり、再表示手順が煩雑だったりといったデメリットがあり、非表示・再表示を頻繁に行う場合には適していないことがあります。
どちらも行や列を「非表示」にする方法ですが、その特性を理解し、具体的なケースに合わせて最適な方法を選択することが重要です。
