エクセルでの時間計算方法を解説

時間の計算に苦労したことはありませんか?時間は24進数、分と秒は60進数で計算するため、複雑に感じる方も多いでしょう。そんなときにはエクセルを使って時間計算するのがおすすめです。いくつかの設定は必要ですが、一度作成してしまえば自動的に計算されるため便利です。
しかし、時間計算にはコツが必要です。せっかく出勤時間や退勤時間をエクセルで一覧表にしたのに、計算式がうまく反映されないと悩む方も少なくないでしょう。
今回は、出勤簿を例に、勤務時間や総労働時間の計算方法を詳しく説明します。オートSUMを使った合計時間の算出や、24時間以上の計算結果への対応、支給額の計算など、実践的なテクニックが満載です。時間計算をマスターして、業務の効率化を図りましょう。
※ こちらの音声は、Google NotebookLM によって AI が生成したものです。そのため、発音や内容が正確でない場合があります。
エクセルで勤務時間を計算する方法
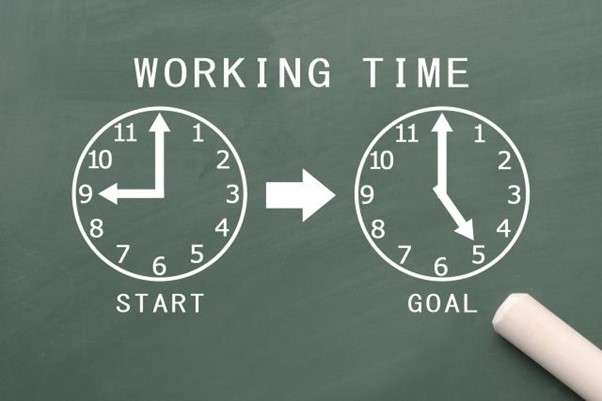
エクセルでは、出勤時刻と退勤時刻をもとに勤務時間などを計算できます。ただし、「9:00」や「0:30」のように時刻データとして表示される時間や、給与支給額を計算するには少々コツが必要です。
今回は、出勤簿の例を使って、時刻データを正しく計算する方法を解説します。
勤務時間を計算する
ここに鈴木花子さんの出社時刻と退社時刻を記録した出勤簿があります。この出勤簿の労働時間の列に数式を入力し、勤務時間が自動的に表示される表に仕上げます。
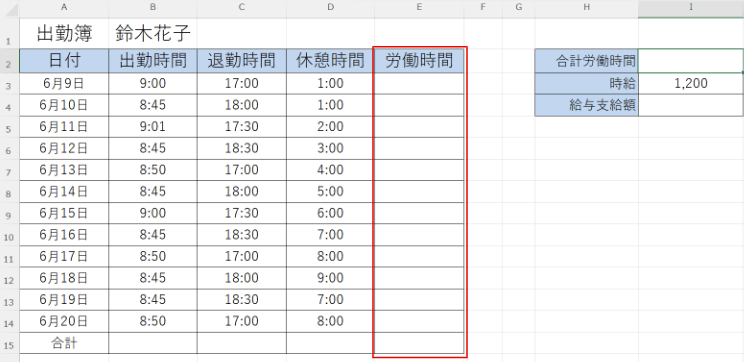
労働時間を計算する数式を入力
6月9日の勤務時間を求めます。なお、労働時間は「退社時刻 – 出社時刻 – 休憩時間」で求められます。
まず、E3のセルに「=C3-B3-D3」と入力してEnterキーを押しましょう。「7:00」と表示され、計算が完了します。
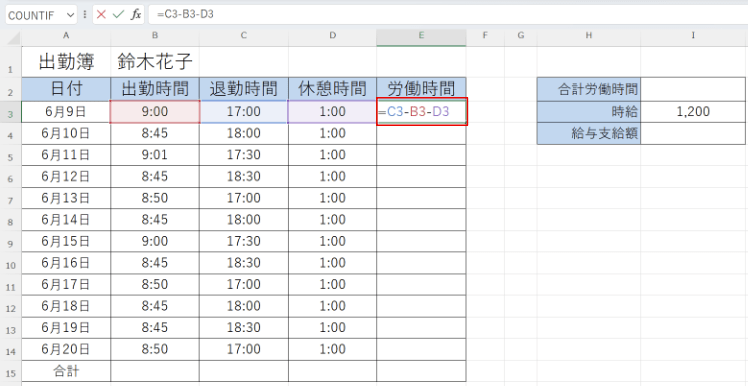
オートフィルで数式をコピー
E3のセルを選択した状態で、右下の■にポインタを合わせて十文字を表示させます。そのまま下までドラッグして(オートフィルで)数式をコピーしましょう。
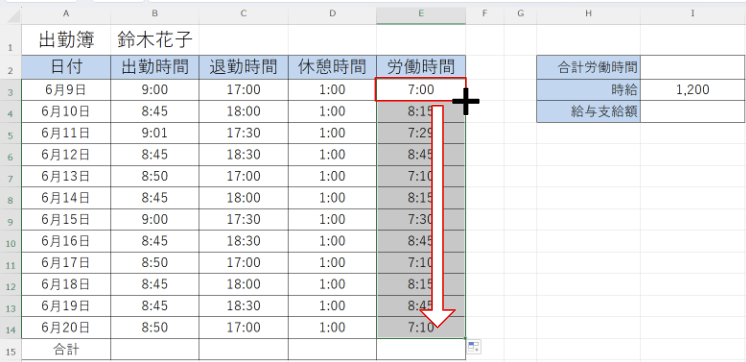
エクセルで勤務時間の合計を計算する方法

時間を合計するには、設定が必要です。その設定の意味と方法について、順を追って詳しく解説します。
勤務時間の合計を計算する
まず、勤務時間の合計を計算しましょう。
オートSUMを使って合計を計算
合計を表示させたい位置(E15)にセルを置き、「ホーム」タブの「オートSUM」をクリックします。
E15に「=SUM(E3)」が表示されたらEnterキーを押します。SUMの後ろには、合計したい範囲が指定されます。指定範囲がずれている場合は手入力で直しましょう。
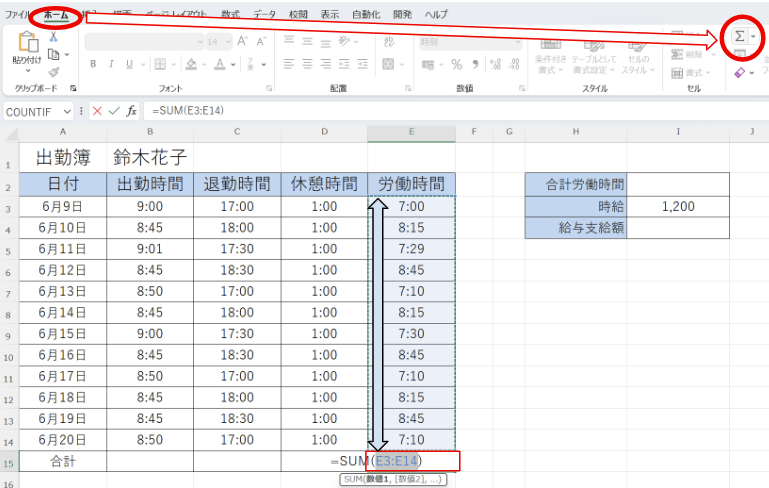
ホームタブを押さずにショートカットキーのみでもオートSUMをすることが可能です。
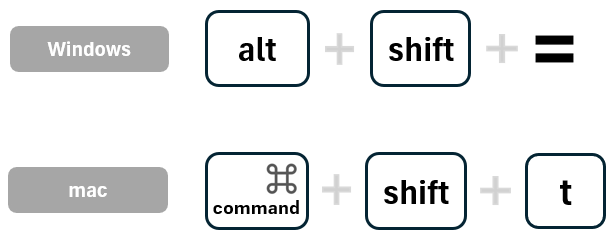
合計時間が24時間以上で計算が合わない場合の対応方法
合計欄を確認すると、計算式は正しいのに合計時間が間違っている場合があります。これは時間表記が24時間を超えるとリセットされる設定になっているためです。
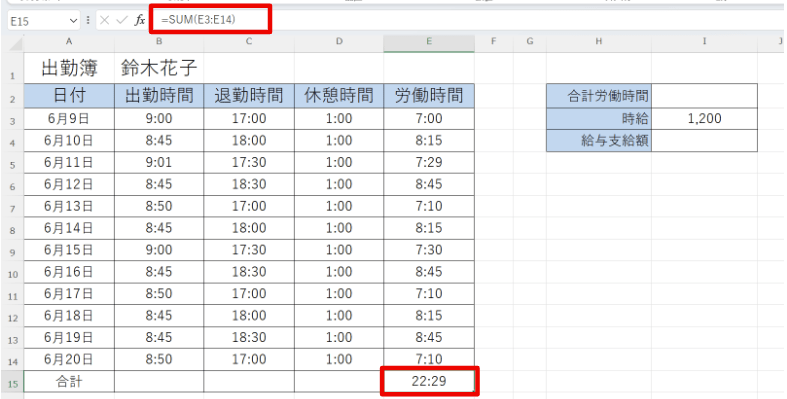
この場合は、以下の手順で設定を変更します。
1. 合計を表示させたい位置(E15)にセルを置き、右クリックして「メニュー」一覧を表示させ、「セルの書式設定」をクリックします。
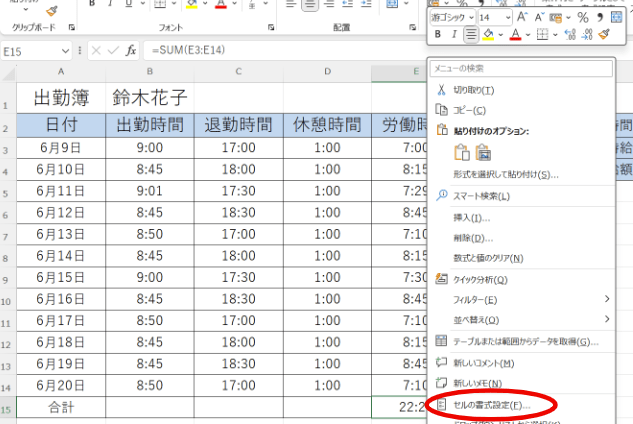
2. 「セルの書式設定」ダイアログボックスが表示されたら、分類から「ユーザー定義」を選び、種類に直接「[h]:mm;@」と入力してOKをクリックしましょう。hを[ ]で囲むことで、24時間を超える時刻データを表示させることができます。
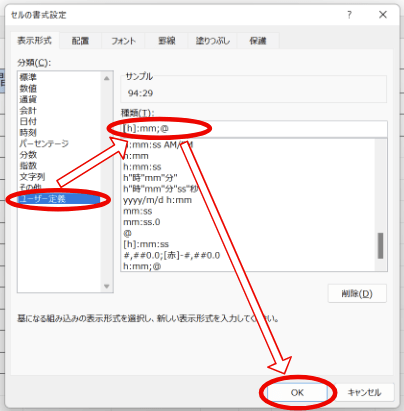
この設定により、合計時間が正しく表示されるようになります。
支給額を計算する
給与支給額を計算します。表示されているまま時刻データを時給と掛け合わせても、正しい給与額は算出できません。それは、時刻データは24進数や60進数なのに対して時給は10進数だからです。まずは2つの数値を合わせるため、時刻データを変更します。
給与支給額を計算するには、合計労働時間×時給で計算します。時給を掛け算するため、「94:29」と表記されている時間を10進数に直します。時間は24進数のため「94:29」に24を掛け合わせましょう。分で計算したい場合は、60進数なのでさらに60を掛け合わせ「94:29×24×60」と計算します。
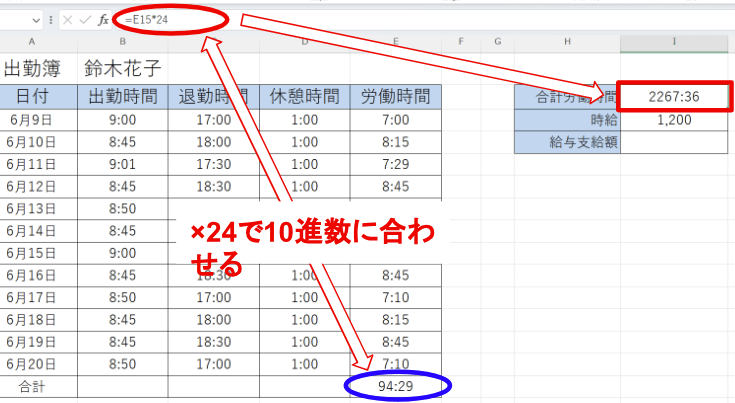
勤務表で求めた労働時間の合計に24を掛けて表示します。時給の上のセルを選択し「=E15×24」と入力しましょう。
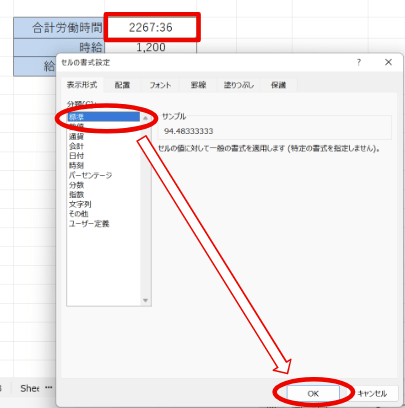
この計算により、エクセルが合計労働時間を内部的に「94.48333333」という10進数で把握したものの、この数値を時刻のデータとして認識して「2267:36」と表示しました。もしエクセルに計算させるだけでしたら、このままでも問題ありません。しかし、エクセルが10進数のデータを無理やり時刻形式で表示しているため、私たちは内部の値を認識できません。このため、標準の表示形式に戻した方が混乱を避けられるでしょう。
合計労働時間が表記されているセルを右クリックして「セルの書式設定」をクリックします。「セルの書式設定」ダイアログボックスが表示されたら、分類から「標準」を選択してOKをクリックしましょう。合計労働時間が10進数の表記に変わりました。
これを時給と掛け合わせると給与支給額を算出できます。I4に「=I2×I3」と入力しましょう。
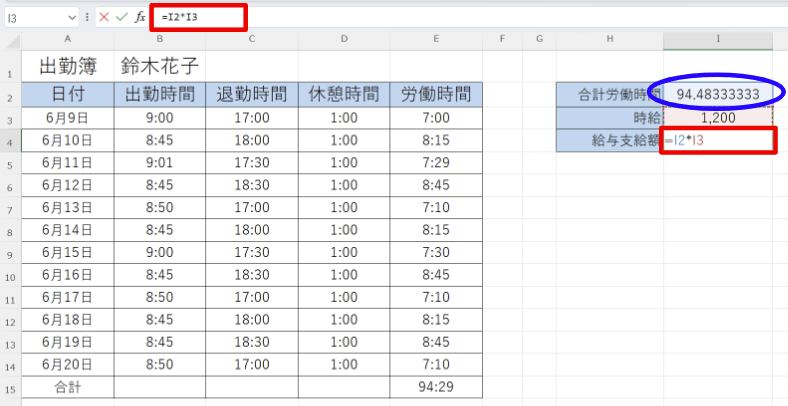
エクセルで終了時間を計算する方法

退勤時間は出勤時間に経過時間を足すことでも求められます。以下の手順で計算しましょう。
終了時間を計算するセルに数式を入力する
退勤時間を表示したいセルに「=」を入力し、出勤時間(B3)をクリックして「+」を入力します。次に、休憩時間(D3)をクリックして「+」を入力し、労働時間(E3)を選択してEnterキーを押します。
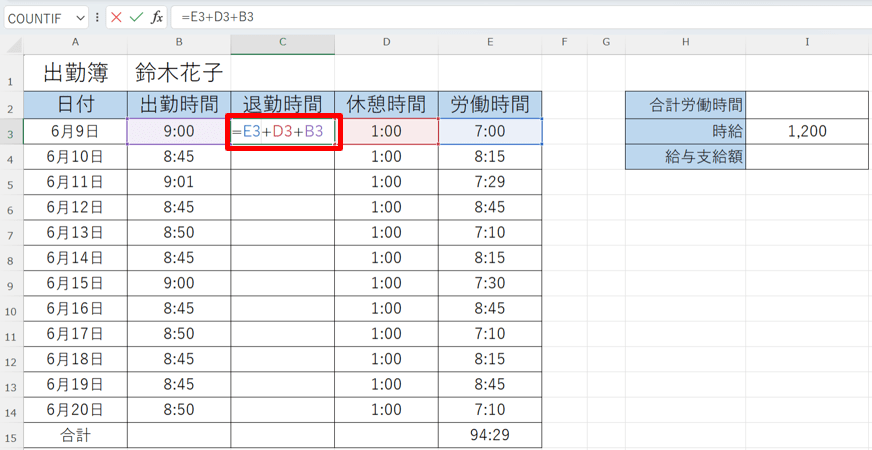
4時間後の時刻を計算する
終了時間が出勤時間から4時間後など、あらかじめわかっている場合にはTIME関数を利用してみましょう。TIME関数は「時」「分」「秒」の引数に指定した数字を、時間のシリアル値へ変換する関数です。
| =TIME(時,分,秒) |
出勤時間の4時間後を求める場合、結果を表示させたいセルに「=B3+TIME(4,0,0)」と計算式を入力します。これで4時間後の時刻「13:00」と表示されます。
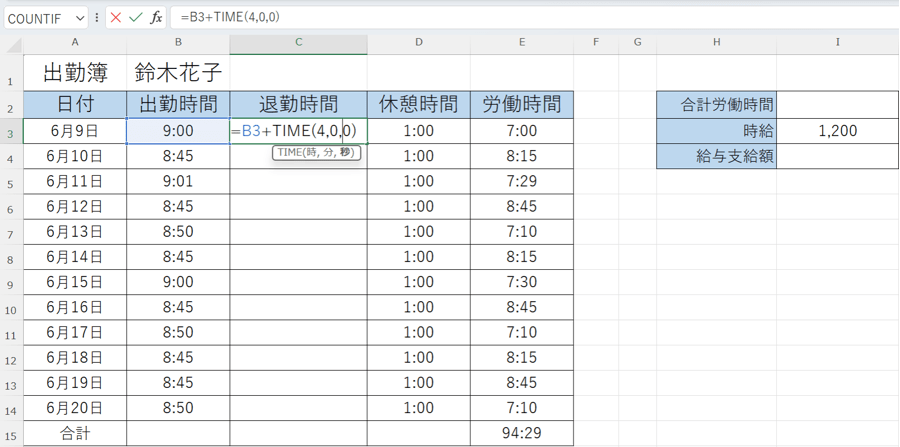
| シリアル値とは エクセルのシリアル値とは、1900年1月1日を「1」として日時を表す値のことです。 エクセルでは、内部的に日付や時刻をシリアル値として扱っており、日付を整数部分で、時刻を小数点部分で表現しています。また、関数を入力したセルの書式が「日付」や「時刻」となっていれば、シリアル値が自動で変換され、日付や時刻の形式で表示されます。 |
マイナスの時に正しく表示する方法

時間計算の結果がマイナスになると、「#######」と表示されることがあります。これはエクセルが時刻のマイナス表示をサポートしていないためです。これを表示させないためには、以下の関数を使います。
絶対値を使用する
絶対値を表示するには「ABS関数」を使用します。絶対値とは負の数からマイナス符号を除いた数値です。0以上の数値の場合、数値と絶対値は一致するので変化はありません。
| =ABS(数値) |
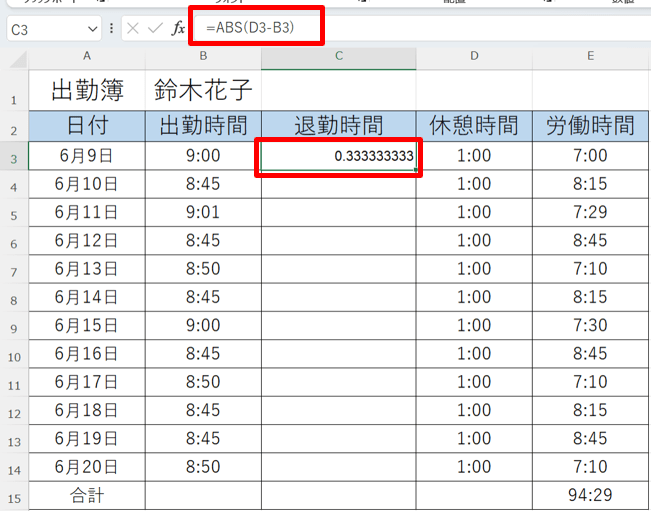
関数を使用しても数値が正しく表示されない場合は、時刻のデータから標準値に変更します。変更の方法は、書式を変更したいセル(C3)を選択し、右クリックして「メニュー」一覧を表示させ、「セルの書式設定」をクリックします。「セルの書式設定」ダイアログボックスが表示されたら、分類から「標準」を選択してOKをクリックしましょう。
マイナス符号を表示する
時間表示に「-(マイナス)」符号を付けて表示するには「TEXT関数(数値に表示形式を適用した文字列を返す)」と「IF関数(ある値と期待値を論理的に比較する関数)」を使用します。
| =TEXT(数値,表示形式) |
| =IF(論理式 , 真の場合の値 , 偽の場合の値) |
C3セルを選択し、=TEXT(ABS(D3-B3),IF(D3-B3<0,”-hh:mm:ss”,”hh:mm:ss”))と入力しましょう。
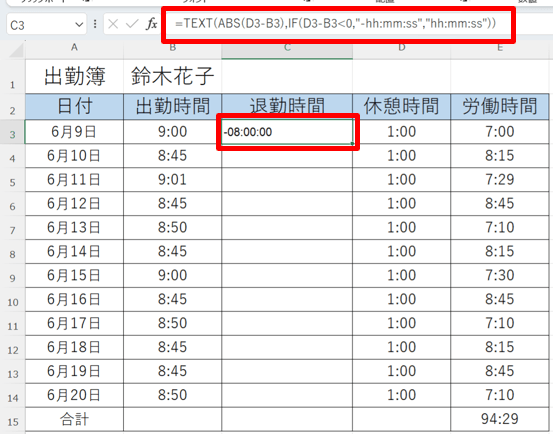
計算式を下まで利用する場合は、オートフィルを使ってコピーします。
まとめ
エクセルを活用して勤務時間や退勤時間の計算を効率的に行う方法を紹介しました。基本的な数式の入力から、オートSUMを使った合計時間の算出、24時間を超える時間の表示設定、さらにマイナス時間の対応方法まで、さまざまなテクニックを学びました。これらの手順を実践することで、正確な勤務時間の管理と給与計算が可能になります。エクセルを使いこなして、業務の効率化と正確なデータ管理を目指しましょう。
