エクセルのチェックボックスの作成方法とセル連動を解説!

エクセルでTo Doリストやチェックリストを作成した際、「チェックボックスがあれば便利だな」と思うことはありませんか?完了した項目やチェック済みの項目などにレ点を入れて消すことができれば、一目で判断できるため、チェック漏れなどのミスを防ぐことができます。エクセルにはチェックボックスという、非常に便利な機能が備わっています。
この記事では、チェックボックスの挿入方法やコピー、削除の方法などを分かりやすく解説します。また、セルを連動させたり、レ点を入れた項目を視覚的に分かりやすく表示する応用方法も紹介していますので、参考にしてみてください。
※ こちらの音声は、Google NotebookLM によって AI が生成したものです。そのため、発音や内容が正確でない場合があります。
チェックボックスの作成方法

エクセルでチェックボックスを挿入する方法を説明します。手順をひとつずつ説明しているので、順番に行うと誰でも簡単にチェックボックスを挿入できます。
リボンメニューに開発タブを表示する方法
チェックボックスの挿入に使用する「開発タブ」は、デフォルトでは表示されません。まずはこの「開発タブ」を表示させるよう変更しましょう。
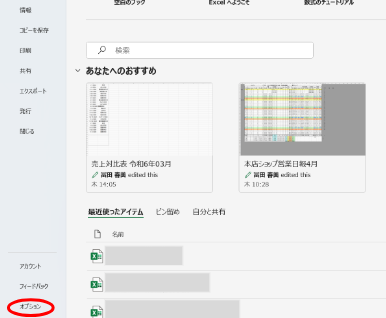
エクセルを開いたら「ファイル」タブをクリックし、「オプション」を選択します。
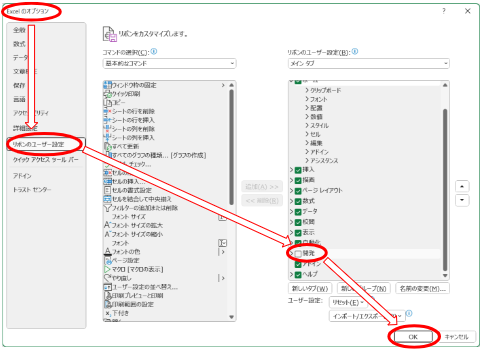
「Excelのオプション」ダイアログボックスから「リボンのユーザー設定」を選択し、「開発」チェックボックスにチェックを付けたら「OK」をクリックします。
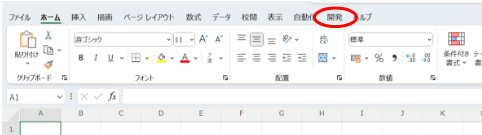
これにより、「開発」タブが表示されました。
チェックボックスを挿入する方法
次にチェックボックスを挿入します。
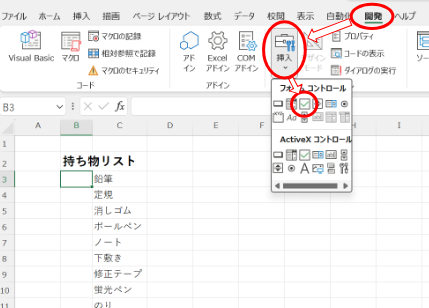
「開発」タブから「挿入」を選択します。次に表示された一覧の中から「フォームコントロール」の「チェックボックス」をクリックします。
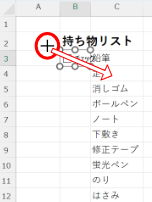
ポインタ形状が+(プラス)に変わったら、チェックボックスを設置したい場所の左上にポインタを合わせます。その場所から右下にドラッグしながら、設置場所を囲むように範囲を定めます。
チェックボックスを編集する方法
チェックボックスを設置すると、「チェック1」などのテキストが自動的に入力されます。このまま使用しても問題ありませんが、今回はテキストを削除してチェックボックスだけにしましょう。
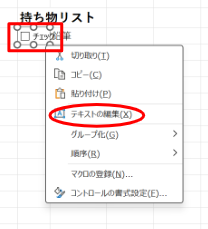
チェックボックスを右クリックして、表示されたメニューから「テキストの編集」を選択します。カーソルが表示されるので、文字列を削除します。
チェックボックスをセルに合わせる方法
チェックボックスをセルに合わせて配置する方法を説明します。
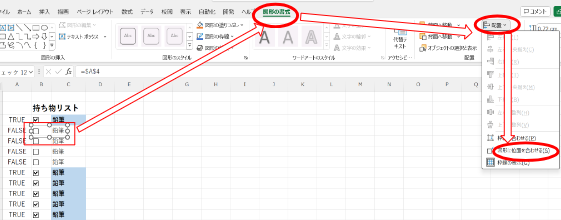
チェックボックスを右クリックすると表示される「図形の書式」タブを選択します。次に「配置」の「枠線に合わせる」を選択します。
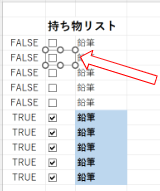
チェックボックスを囲むラインの上の〇を少しドラッグすると、セルにピッタリ合わせられます。
チェックボックスをコピーする方法
チェックボックスをコピーするときは、オートフィルを利用するのが便利です。
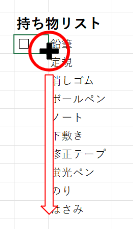
チェックボックスを挿入したセルをアクティブにします。セルをクリックしてもレ点が表示されるだけで選択できない場合は、セルの上にセルを置き、エンターキーを押して移動します。
マウスポインターを右下の■に合わせます。矢印型のポインタが+(十字)に変化したら、下までドラッグしてコピーします。
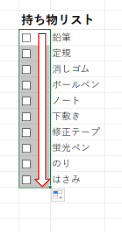
これでオートフィルが完了しました。
チェックボックスを削除する方法
チェックボックスは、セルを選択して「Deleteキー」や「Backspaceキー」を押すだけでは削除できません。該当セルを削除しても、チェックボックスだけが残ってしまいます。
チェックボックスを削除するには、次の手順で行います。
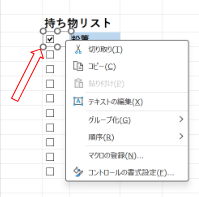
削除したいチェックボックスを右クリックすると「チェックボックスメニュー」(切り取り、コピー…)が表示されます。
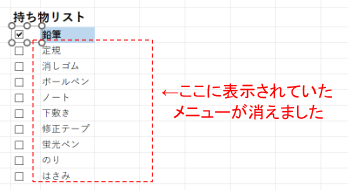
メニュー以外の場所をクリックして「チェックボックスメニュー」を消してから、「Deleteキー」を押します。
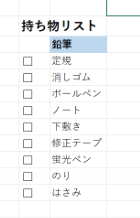
また、複数のチェックボックスを削除する場合は、「Deleteキー」を押す前に「Ctrlキー」を押しながら消したいチェックボックスを選択しておけば、一気に削除できます。
チェックボックスの大きさを変更する方法
チェックボックスの大きさを変更したい場合は、ActiveXコントロールからチェックボックスを作成する必要があります。ActiveXコントロールとは、Microsoft社が開発した、ソフトウェアを部品化してWebブラウザ上で動的に導入・実行する技術などの総称です。この機能はエクセルでも利用できます。
その方法について、順番に解説します。
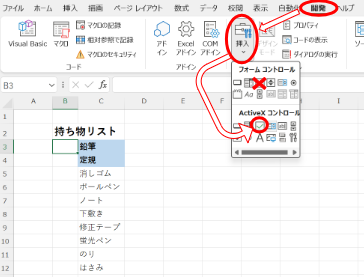
「開発」タブから「挿入」を選択します。表示された一覧の中からフォームコントロールの「チェックボックス」ではなく、ActiveXコントロールの「チェックボックス」をクリックします。
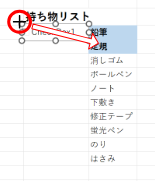
ポインタの形が+(プラス)に変わったら、チェックボックスを設置したい場所の左上にポインタを合わせます。その場所から右下へドラッグしながら、設置場所を囲むように範囲を定めます。
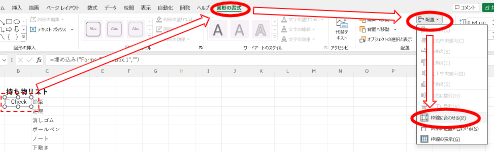
チェックボックスを右クリックで選択し、「図形の書式」タブの「配置」から「枠線に合わせる」を選択します。その後、チェックボックスを囲んでいるラインを少し動かすと、セルとピッタリ合わせられます。
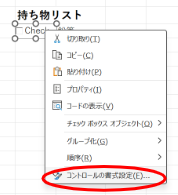
チェックボックスを右クリックしてメニューを表示し、一番下の「コントロールの書式設定」をクリックします。
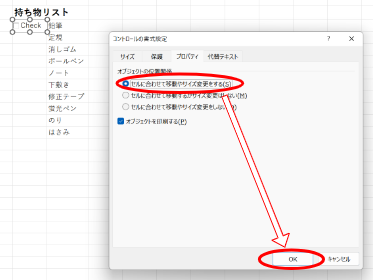
「コントロールの書式設定」ダイアログボックスが表示されるので、「プロパティ」タブの「オブジェクトの位置関係」から「セルに合わせて移動やサイズ変更をする」を選択してOKを押します。
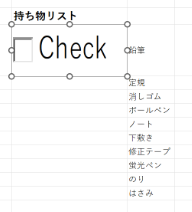
以上の手順で、セルに合わせてチェックボックスの大きさが変更されます。
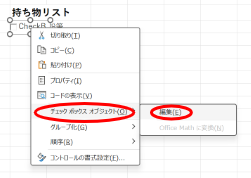
また、チェックボックスに添えられた文字列は、次の方法で変更できます。
チェックボックスを右クリックしてメニューを表示し、「チェックボックスのオブジェクト」から「編集」を選択します。文字列にカーソルが表示され、編集が可能になります。
チェックボックスの応用

チェックボックスを作成したら、他のエクセル機能と連動してみましょう。設定方法が簡単で便利な機能を3つ紹介します。
「ActiveXコントロール」ではなく、「フォームコントロール」の方の「チェックボックス」を前提にご案内します。
チェックボックスとセルを連動させる方法
チェックボックスを挿入したら、オンオフ機能を活かせるようにセルと連動させます。チェックボックスにレ点が入ると「TRUE」、レ点が外れると「FALSE」の値を取得する方法です。
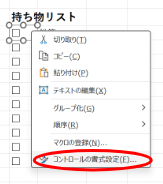
チェックボックスの上にポインタを合わせて右クリックします。表示されたメニューから「コントロールの書式設定」を選択します。
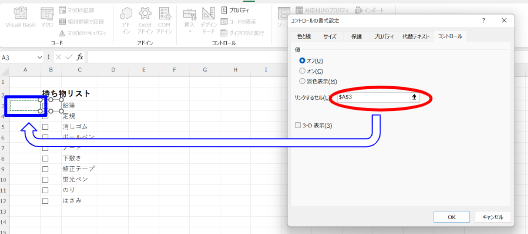
「コントロールの書式設定」ダイアログボックスから「コントロール」タブを選択し、「リンクするセル」にチェックボックスの結果を表示するセルを選択します。今回は、チェックボックスの前のセルと連動させるため「A3」を選択しています。
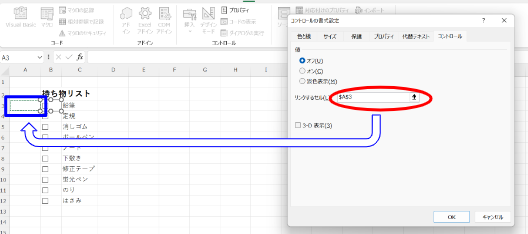
これにより、各チェックボックスに「リンクするセル」を設定すれば完了です。チェックボックスのオンオフに連動して「TRUE」「FALSE」が表示されるようになりました。
なお、セルを選択すると絶対参照付きの「$A$3」となりますが、絶対参照を外して「A3」と入力しておくと後で便利です。
連動して色付けする方法
チェックボックスとセルを連動させたので、条件付き書式も使って「チェックボックスにレ点が入ったら、セルの背景を水色にする」方法を説明します。
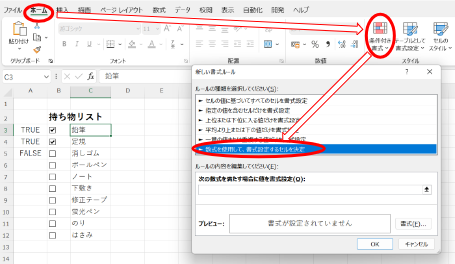
「ホーム」タブの「条件付き書式」から「新しいルール」より「数式を使用して、書式設定するセルを決定」を選択します。
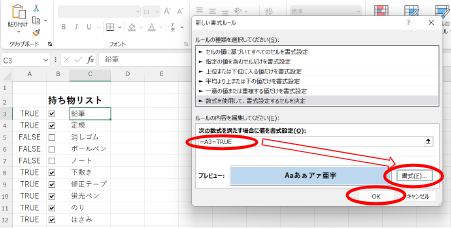
次にルールの内容として、「次の数式を満たす場合に値を書式設定」欄に連動したセルを指定します。
リンクするセルと同様、絶対参照付きの「=$A$3」となりますが、絶対参照を外して「=A3」としてから「=A3=TRUE」と条件を入力します。
「書式」をクリックして「塗りつぶし」タブから好きな色を選択して「OK」をクリックします。
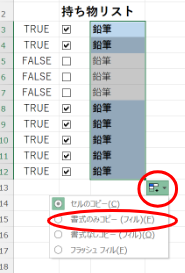
設定が完了したセルをオートフィルで下までコピーします。一旦全てがコピーされますが、右下に表示されるオートフィルオプションをクリックして、メニューから「書式のみコピー」を選択します。
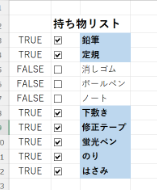
これにより、TRUEを返しているセルに色が付きました。「TRUE」「FALSE」が表示されているセルの文字を白色に変更すれば、見栄えもよくなります。
チェックボックスを集計する方法
チェックボックスの集計を行う場合は「COUNTIF関数」を使うとよいでしょう。
| COUNTIF関数 =( 参照する範囲 , 検索条件 ) |
COUNTIF関数は、参照する範囲内にある条件に合ったセルの個数を数えます。
チェックボックスと連動したセルを利用して、レ点が外れているセル「FALSE」を数えます。
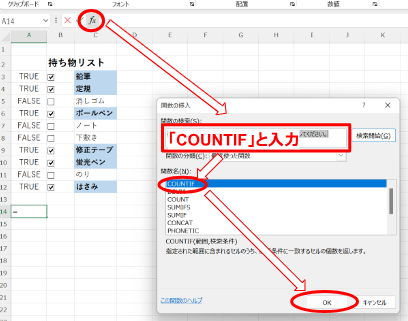
「関数の挿入ダイアログボックス」を表示させるために「fx」をクリックします。
表示されたボックス内の「関数の検索」欄に「COUNTIF」と入力すると、下の関数名に一覧が表示されます。その中から該当の関数を選択します。
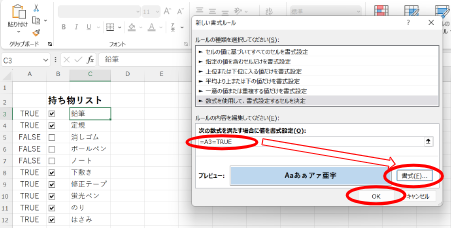
次に、「関数の引数」ダイアログボックスが表示されるので、「範囲」と「検索条件」をそれぞれ指定します。今回はレ点が外れているセル「FALSE」を数えるので、「検索条件」には「FALSE」と入力します。
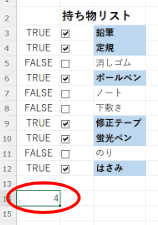
これにより、チェックボックスのレ点に連動して「TRUE」と「FALSE」が入れ替わるので、それに合わせて合計の数字が自動的に変化します。
まとめ

エクセルでは、チェックボックスを挿入することが可能です。デフォルトでは表示されない「開発」タブをリボンに表示させてから、追加していきます。また、チェックボックスは単なるレ点を入れたり外したりするだけの機能ではありません。セルと連動させて、項目のセルに色をつけたり、チェックした項目を数えたりもできます。
To Doリストやチェックリストを作るとき、チェックボックスがあれば抜けもれなくチェックできるでしょう。ぜひ、活用してみてください。
