エクセルを活用して重複データを効率的に管理する方法

多くの方が、重複データをチェックしたり削除したりする作業を煩わしく感じているでしょう。データ管理を複数人で行ったり、さまざまなソースからデータをインポートしたりすると、データの重複がよく発生します。しかし、大量のデータから重複を見つける作業は時間と手間がかかり、ミスも起こりやすくなります。
一方、Excel(エクセル)には重複データを簡単にチェックしたり削除したりするための機能が備わっています。この機能を活用すれば、大量のデータでも効率的に管理できるでしょう。
この記事では、Excelの機能や関数を駆使して重複データを確認し、削除する方法を詳しく説明します。
※ こちらの音声は、Google NotebookLM によって AI が生成したものです。そのため、発音や内容が正確でない場合があります。
重複データの確認方法

エクセルで重複データを確認するには、主に以下の2つの方法があります。
- COUNTIF関数を使用する方法
- 条件付き書式を使用する方法
COUNTIF関数を使用する方法
COUNTIF関数は、指定した条件に一致するセルの数をカウントする関数です。重複データを検出する際に役立ち、どのセルが重複しているかを一目で確認できます。
| COUNTIF関数 = COUNTIF(範囲,検索条件) |
以下に、COUNTIF関数を使用して重複データのセルに色を付ける方法を説明します。
- 重複チェック項目を表示するセルを準備する
- COUNTIF関数を選択する
- COUNTIF関数の引数を指定する
- 入力した計算式をコピーする
- 重複チェックを表示するセルを範囲指定する
- 条件付き書式で重複データを色付きで表示する
- 書式を指定する
1. 重複チェック項目を表示するセルを準備する
今回は、一覧表内で購入商品の重複をチェックし、該当行を色付きで表示するための準備を行います。
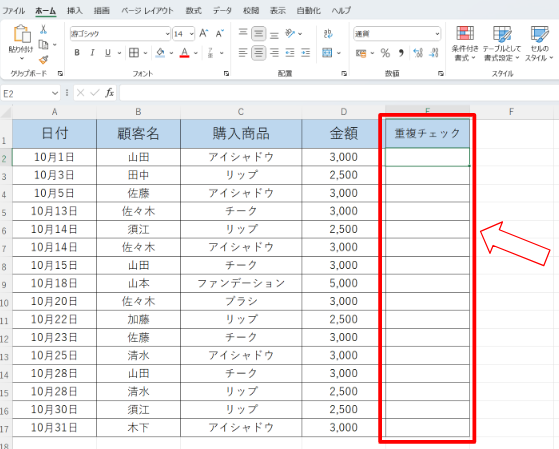
一覧表に重複チェックを表示するセルを準備します。検索対象に合わせて一覧表の右端に列を追加しました。
2. COUNTIF関数を選択する
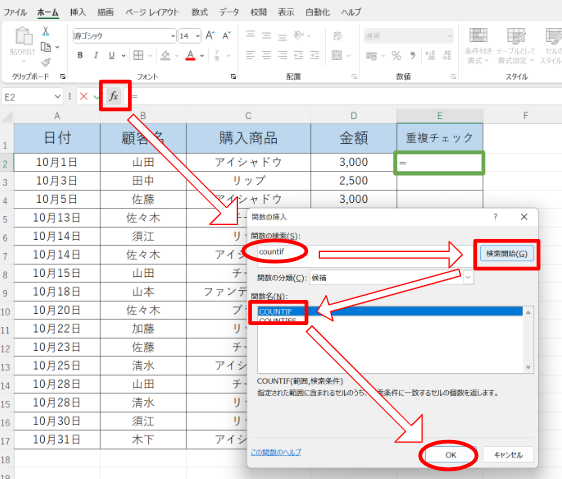
次に、重複チェックを表示する列の先頭にセルを配置し、COUNTIF関数を入力します。COUNTIF関数を使用して、対象の購入商品が一覧表内で何回表示されるかを数えます。
「fx」ボタンをクリックすると、「関数の挿入」ダイアログボックスが表示されます。
「関数の検索」欄に「COUNTIF」と入力し、検索を開始すると、「関数名」欄に「COUNTIF」が表示されますので、これを選択してOKボタンをクリックします。
3. COUNTIF関数の引数を指定する
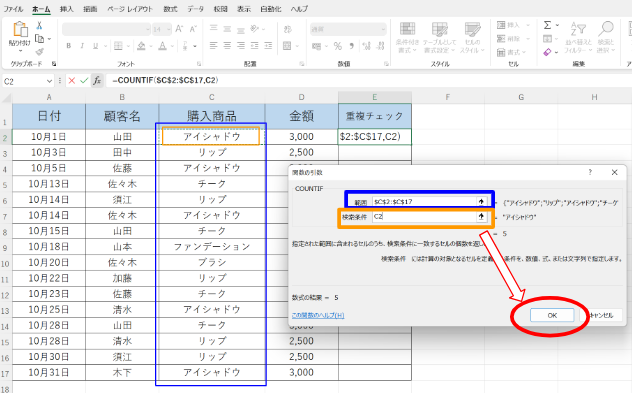
「関数の引数」ダイアログボックスが表示されたら、引数を指定します。
購入商品を検索する範囲はC2からC17までです。この範囲は変更されないように、絶対参照を使用すると便利です。※絶対参照は、セル参照を固定する方法で、列のアルファベットを「$」記号で囲むことで指定できます。また、F4キーを使用しても設定できます。
検索条件は、同じ行の購入商品を指定するためにC2と入力し、OKボタンをクリックします。
4. 入力した計算式をコピーする
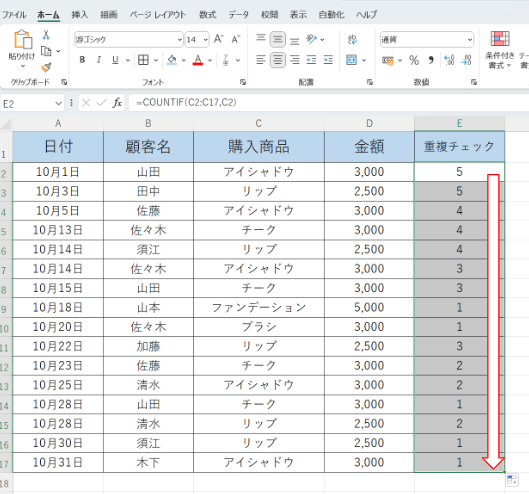
正しい結果が表示されたら、セルE2にカーソルを置き、右下の小さい黒い四角■(コピーのポインタ)にマウスポインタを合わせると、ポインタが十字に変わります。この状態でセルを下にドラッグするか、セルをダブルクリックすると、計算式がコピーされます。
5. 重複チェックを表示するセルを範囲指定する
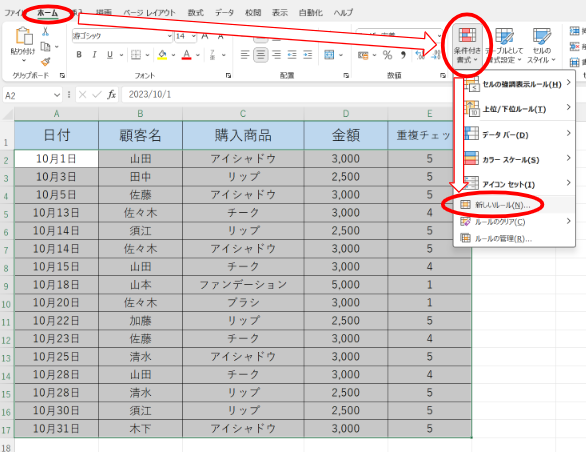
次に、重複しているセルに色付けする設定を行います。エクセルの「ホーム」タブの「条件付き書式」を選択し、その中から「新しいルール」をクリックします。
6. 条件付き書式で重複データを色付きで表示する
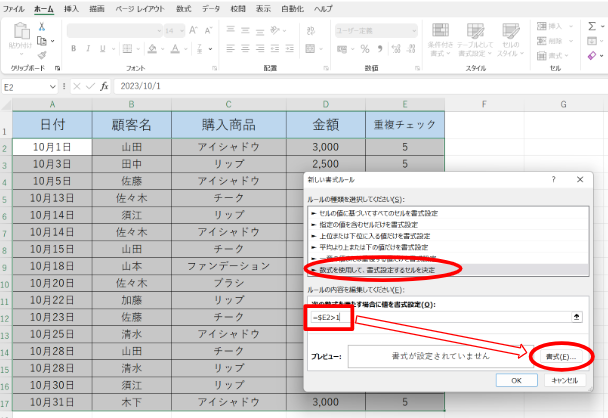
「新しい書式ルール」ダイアログボックスが表示されたら、「数式を使用して、書式設定するセルを決定」をクリックします。
「次の数式を満たす場合に値を書式設定」欄に「=$E2>1」と入力し、その後、「書式」ボタンをクリックします。
7. 書式を指定する
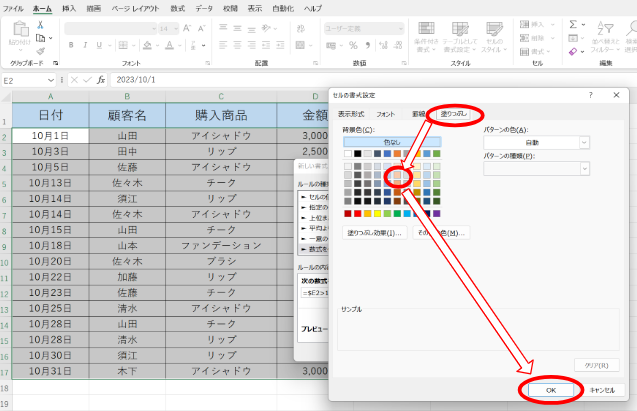
「セルの書式設定」ダイアログボックスが表示されたら、「塗りつぶし」タブをクリックし、お好きな色を選択します。選択が完了したら、「OK」ボタンをクリックして設定を確定します。
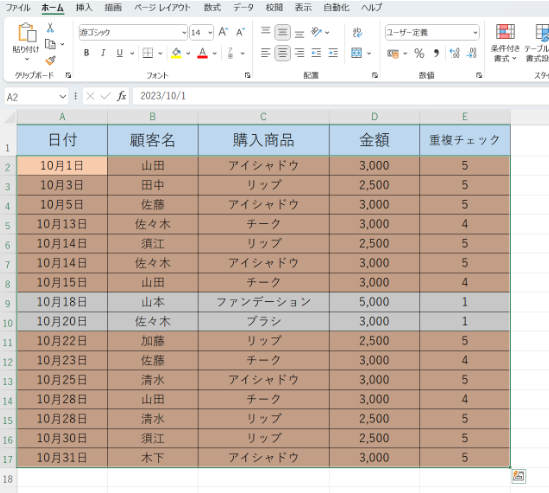
条件付き書式を使用する方法
条件付き書式を利用した、重複データの抽出方法を説明します。
- 重複データを抽出したいセルを選択する
- 「重複する値」の書式を指定する
1. 重複データを抽出したいセルを選択する
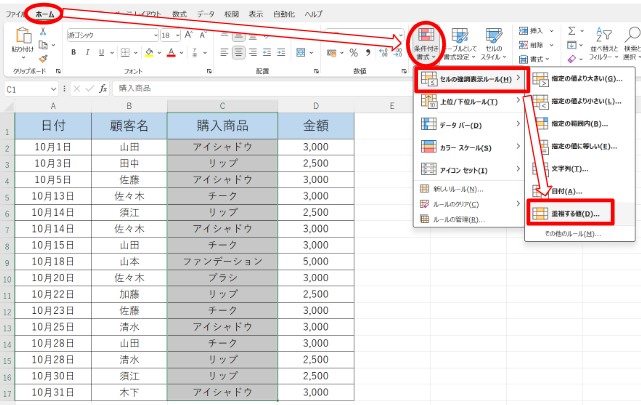
まず、重複データを抽出したい項目を選択し、Excelの「ホーム」タブから「条件付き書式」を選択し、「セルの強調表示ルール」から「重複する値」をクリックします。
2. 「重複する値」の書式を指定する
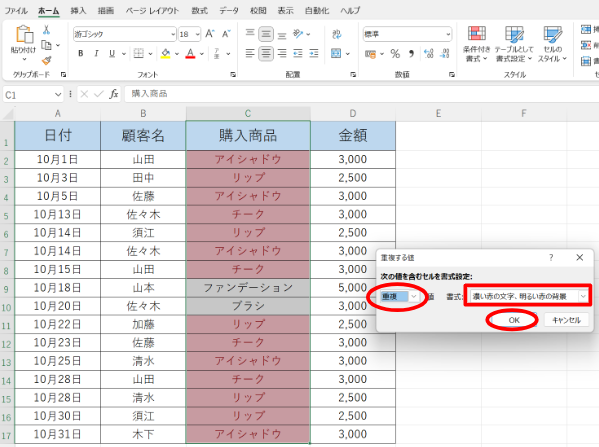
「重複する値」ダイアログボックスが表示されるので、値が「重複」に設定されていることを確認します。そして、書式を自由に選択し、「OK」をクリックすると設定が完了します。
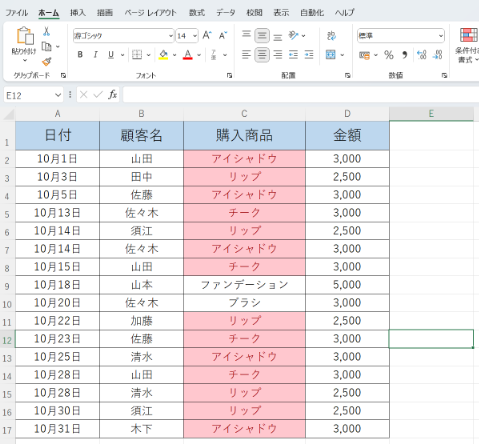
重複するデータをまとめる方法

重複するデータを確認する場合、手作業で処理することもできますが、データ量が多い場合やミスを避けたい場合、時間がかかることがあります。
こうした状況で、Excelを活用すれば関数を使用して、迅速かつ正確にデータをまとめることができます。この効果的な方法について説明します。
UNIQUE関数を使用する方法
UNIQUE関数は、重複するデータを整理するための関数です。そのため、重複しないデータを抽出する際にも役立ちます。
ただし、この関数はMicrosoft Office 2021とMicrosoft 365から導入された新しい関数であり、それ以前のバージョンでは、”#NAME?”エラー表示となるため、ご注意ください。
| UNIQUE関数 = UNIQUE(範囲,検索方向,回数) |
各項目の入力方法と引数は以下の通りです。
| 範囲 | 検索の対象となる範囲を指定 | |
| 検索方向 | 検索する方向を指定する | |
| TRUE | 右に向かって検索 | |
| FALSEまたは省略 | 下に向かって検索 | |
| 回数 | 範囲内で現れるデータの取り扱いを指定 | |
| TRUE | 1回だけ現れるデータを取り出す | |
| FALSEまたは省略 | 複数回現れるデータを取り出す | |
今回はこのUNIQUE関数を使用して重複データをまとめる手順を説明します。
- 重複するセルの値を表示したい場所を決定する
- UNIQUE関数を入力する
- ENTERキーを押して結果を確認する
これらのステップを順に説明します。
1. 重複するセル値を表示したい場所を決定する
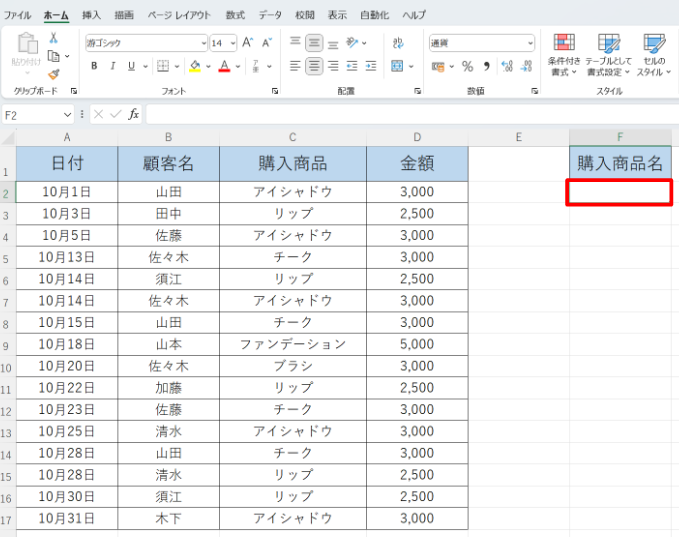
重複するセルの値を表示したい位置を決定します。この例では、一覧表の右側に重複する商品名を表示します。
2. UNIQUE関数を入力する
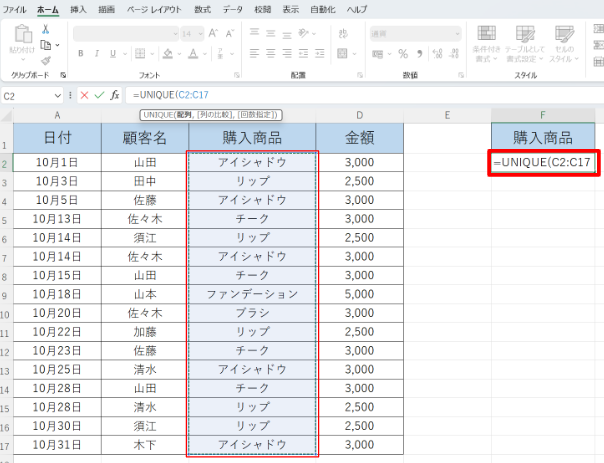
表示したいセルにカーソルを合わせ、UNIQUE関数を入力します。指定する範囲は行でも列でも可能であり、複数の列や行を選択することもできます。
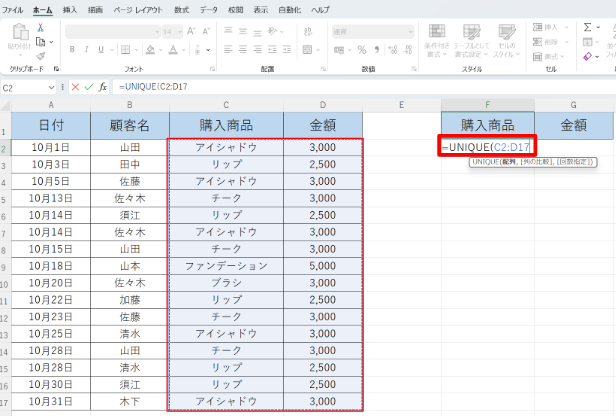
3. ENTERキーを押して結果を確認する
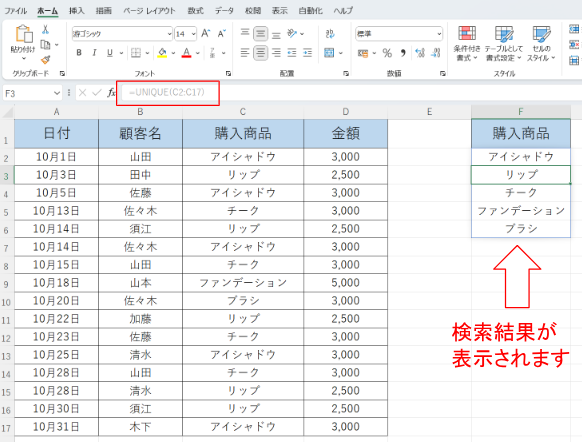
数式を入力し、ENTERキーを押すと、購入商品の中で重複している商品名が表示されます。
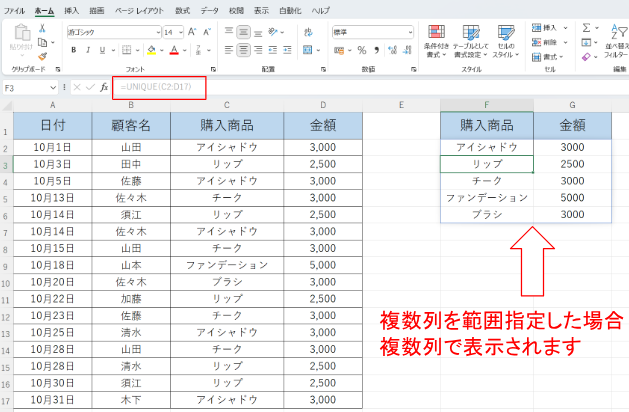
また、複数の列を範囲指定した場合、結果は複数の列に表示されます。
重複する値を削除する方法
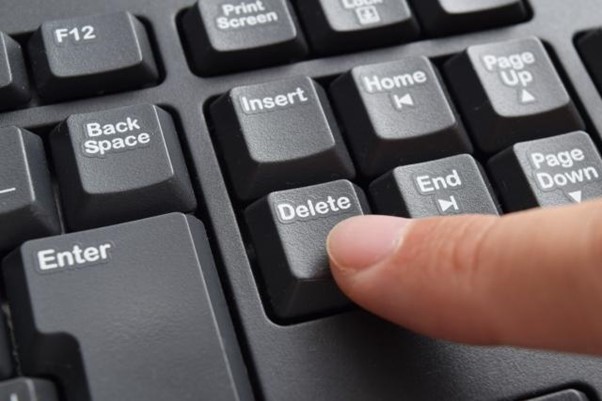
エクセルには、一覧から重複する値を削除する「重複の削除」というボタンが用意されています。この機能を利用することで、大量のデータでも確実に重複をチェックできます。操作も非常に簡単で、知っておくと便利です。
[重複の削除]機能を使用する方法
一覧表内の各項目で重複するデータを「重複の削除」機能を使って削除する方法を説明します。
- 一覧表内のセルを選択する
- 「重複の削除」をクリックする
1. 一覧表内のセルを選択する
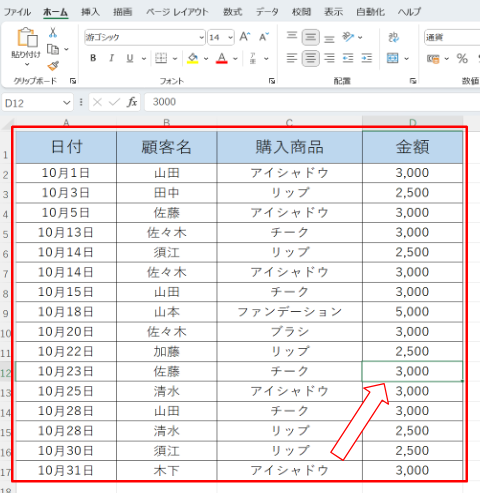
最初に、一覧表内のセルを選択します。表内のどのセルでも問題ありません。
2. 「重複の削除」をクリックする
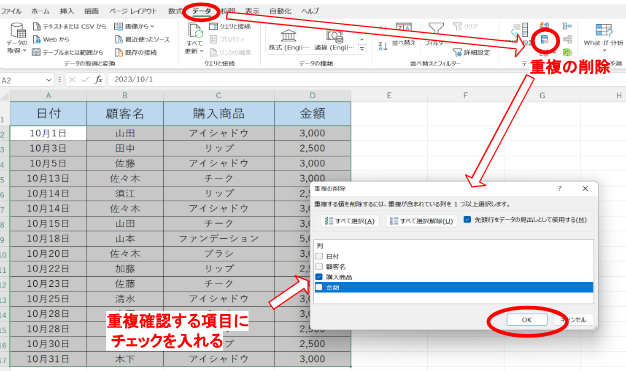
エクセルの「データ」タブから「重複の削除」をクリックすると、「重複の削除」ウィンドウが表示されます。重複を含む項目を選択し、OKボタンをクリックすれば作業完了です。
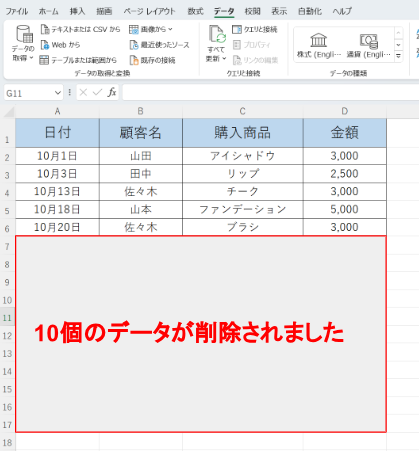
重複データを抽出後に削除する方法
重複データを抽出してから削除する方法もあります。
- 重複データを抽出したいセルを選択する
- 「重複する値」の書式を指定する
- 一覧表内のセルを選択する
- 「重複の削除」をクリックする
この方法を使用すると、重複データの分析などを行う際に便利です。
1. 重複データを抽出したいセルを選択する
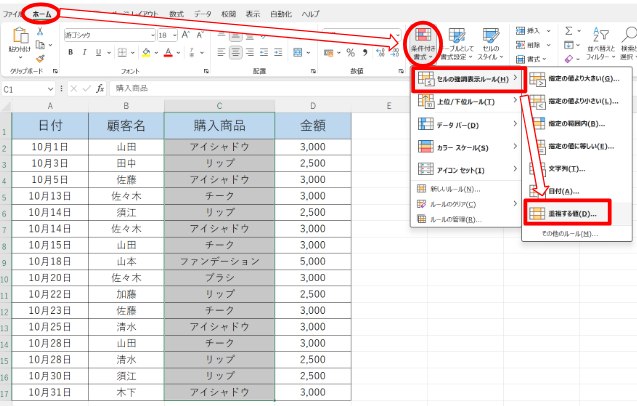
重複データを抽出したい項目を選択し、「ホーム」タブから「条件付き書式」を選択し、その中から「セルの強調表示ルール」から「重複する値」をクリックします。
2. 「重複する値」の書式を指定する
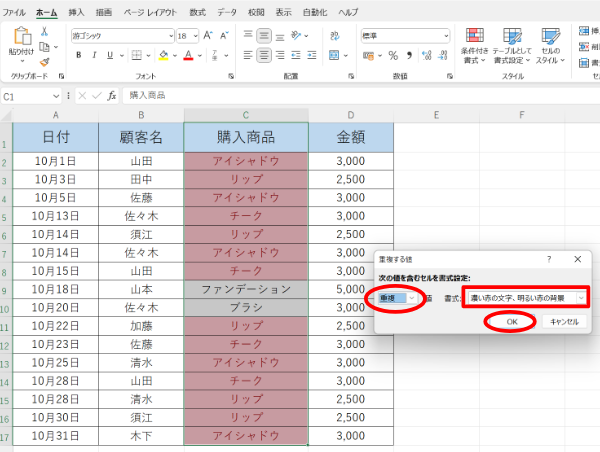
「重複する値」ウィンドウが表示されたら、値が「重複」に設定されていることを確認します。書式は自由に選択できます。
3. 一覧表内のセルを選択する
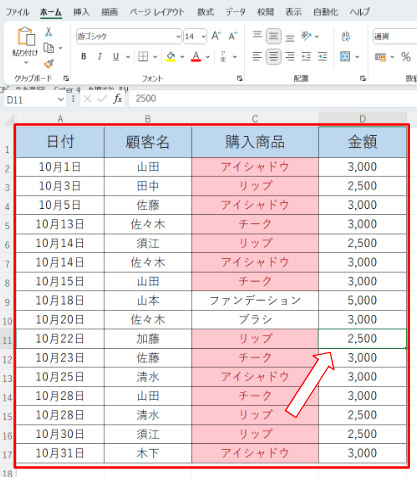
重複データの抽出が完了し、該当データは指定した書式に変更されます。次に、重複データを削除します。重複が含まれるセルを選択します。表内のどのセルでも問題ありません。
4. 「重複の削除」をクリックする
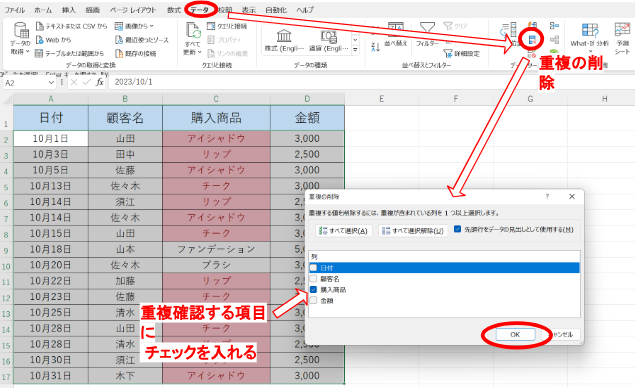
エクセルの「データ」タブの中の「重複の削除」をクリックすると、「重複の削除」ウィンドウが表示されます。重複を含む項目を選択し、OKボタンをクリックすれば作業完了です。
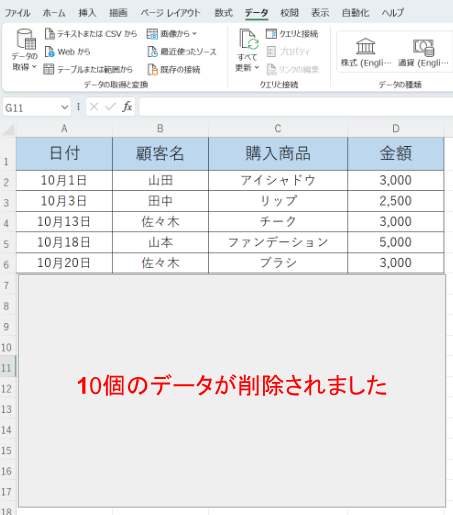
まとめ
エクセルを活用して重複データの処理を行う際に、COUNTIF関数や条件付き書式を使用する方法は非常に効果的です。これらの手法を用いることで、重複データを簡単に識別し、視覚的に強調表示することができます。
さらに、UNIQUE関数は重複データを整理する際に非常に便利です。複数のデータから重複しない固有の情報を抽出し、まとめることができます。
そして、エクセルには「重複の削除」という機能が備わっており、これを使うことで簡単に一覧から重複データを削除できます。手作業で行うよりも迅速かつ正確な方法です。
膨大なデータの中から重複を確認したり削除したりするのは手間がかかりますが、エクセルの機能や関数を駆使することで、簡単かつ確実に処理できます。データ管理の効率を向上させるために、これらの方法を活用しましょう。
