便利なエクセル関数と条件付き書式でカレンダーをカスタマイズする手順

カレンダーを使って進捗やタスクなどのスケジュール管理をする場合、備考欄や項目を自由にカスタマイズできたら便利だと思う方も多いでしょう。エクセルでカレンダーを作成すれば、1ヶ月でも1週間でも、形式を自由に決められますし、項目も好きなだけ増やすことができます。さらに、1度設定することで毎回作り直す必要もなく、永続的に利用できるのが魅力です。
今回は、エクセルの関数や書式設定を活用したカレンダーの作成方法を説明します。土日だけでなく、祝日も色分けされたカレンダーは、スケジュール管理において非常に見やすく役立ちます。
※ こちらの音声は、Google NotebookLM によって AI が生成したものです。そのため、発音や内容が正確でない場合があります。
日付を取得する方法
エクセルでカレンダーを作成する際、毎月日付を手動で入力し直すのは手間がかかります。しかし、エクセルの関数を利用すれば、「年」や「月」の数字を変更するだけで、日付が自動的に更新されるように設定できます。
ここでは、DATE関数を使用して日付を取得する方法について説明します。
DATE関数を使用する
DATE関数は、バラバラに入力された「年」「月」「日」の数値をひとつにまとめ、日付として表示するための関数です。この関数を使用することで、「年」「月」「日」をそれぞれ別々のセルに入力することができます。
手順1:日付・年・月を入力する場所を決める
カレンダーの形式を決定し、それに合わせて「年」「月」「日」を表示するセルを決定します。
例えば、「日付」はA列に、「年」はE2に、「月」はE3に入力する欄を指定します。
現在の「年」や「月」の数値を一時的に入力しておくと、設定中に誤りに気付きやすく便利です。
手順2:日付の先頭A2にセルを置いてDATE関数を選択する
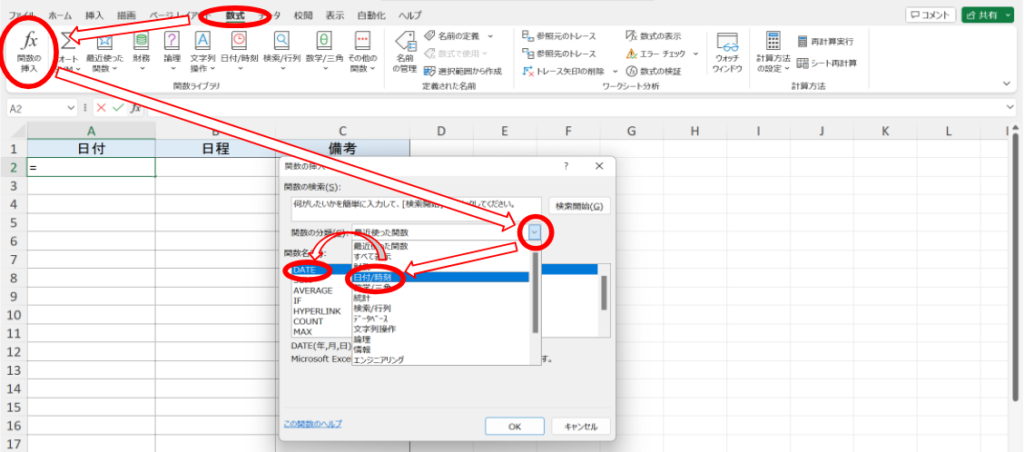
日付を設定するためにDATE関数を使用します。
最初に、A2セルを選択し、「数式」タブの左端にある「関数の挿入」をクリックします。
それから、「最近使った関数」の右端にある下向き矢印をクリックし、「日付/時刻」を選択します。
関数リストで「DATE」という関数名を見つけ、それをクリックするとA2にDATE関数が表示されます。
手順3:DATE関数の引数を設定する
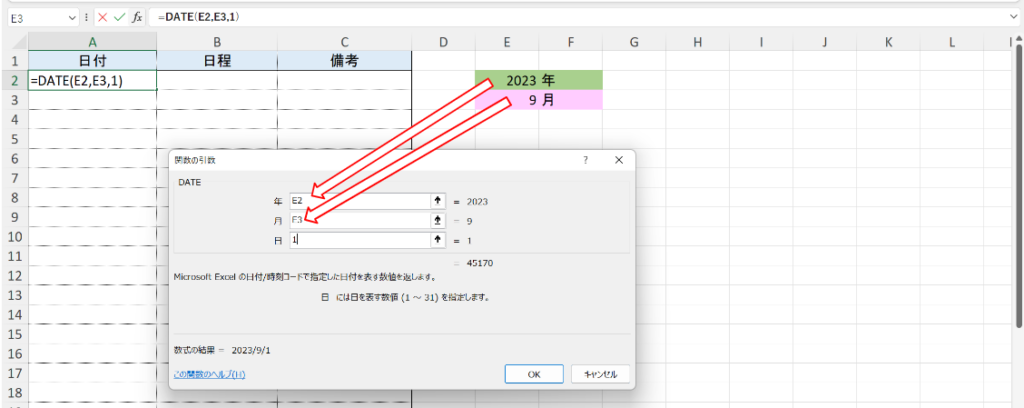
DATE関数の引数を設定していきます。
表示された一覧表で、「年」にはE2、「月」にはE3とそれぞれ入力し、「日」には「1」(1日を表す)を入力して設定を完了します。
手順4:残りの日付を設定する
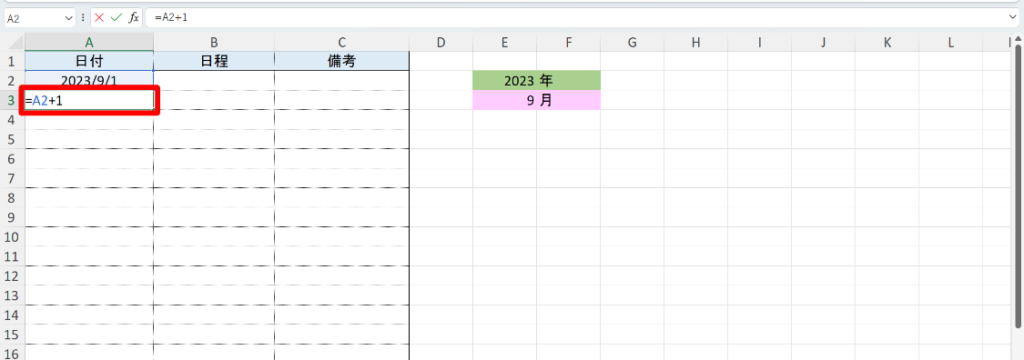
「2023/9/1」と表示されているセルの下にカーソルを合わせ、1日進めた日付を表示させるために、「=A2+1」と入力します。
手順5:日付の表示形式
DATE関数を使用すると、エクセルではデフォルトで「2023/9/1」のような形式で表示されます。
これはセルの表示形式が「yyyy/mm/dd」となっているためです。
例えば、これを「令和5年9月1日」のように変更することも可能です。
セルを右クリックして表示される「セルの書式設定」を選択し、「グレゴリオ歴」を「和暦」に変更し、「種類」から「令和5年9月1日」と同じ形式を選択します。
オートフィルを使用する
オートフィルは、エクセルの機能の一つで、連続するデータを簡単に入力できるものです。日付を入力する場合、セルごとに数式を入力すると時間がかかりますが、オートフィルを使えば瞬く間に入力が完了します。
手順6:先頭にしたいセルを選択する
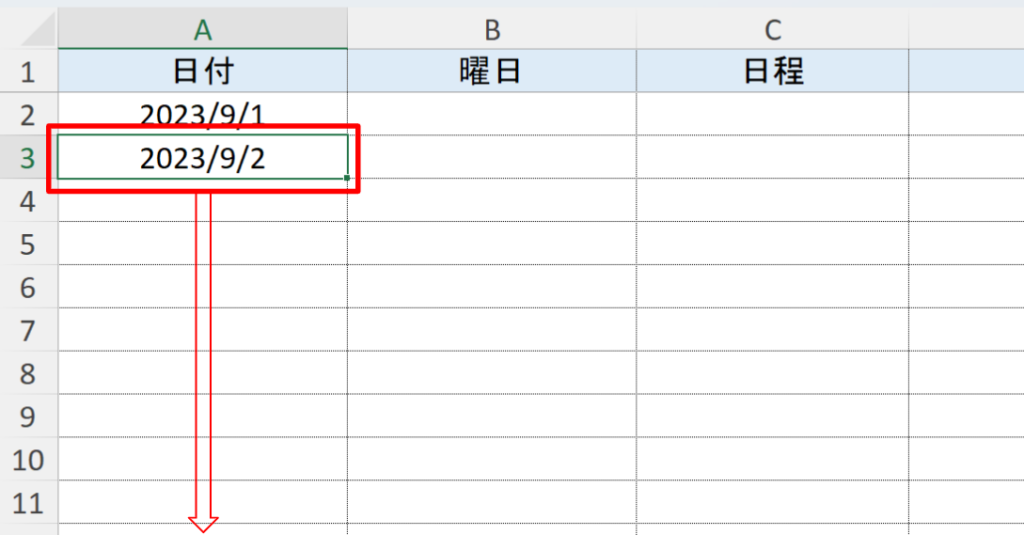
まず、連続するデータの最初になるセルを選択します。
手順7:セルの右下に表示される■にポインターを合わせる
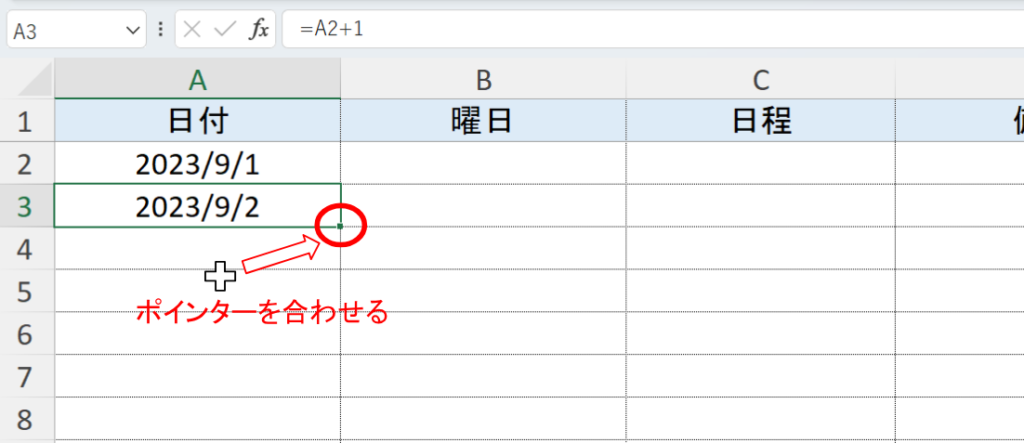
選択したセルの右下には■が表示されます。
この■にマウスポインターを重ねると、白い十字型のポインターが黒い十字型に変化します。
手順8:マウスポインターの変化を確認してドラッグする
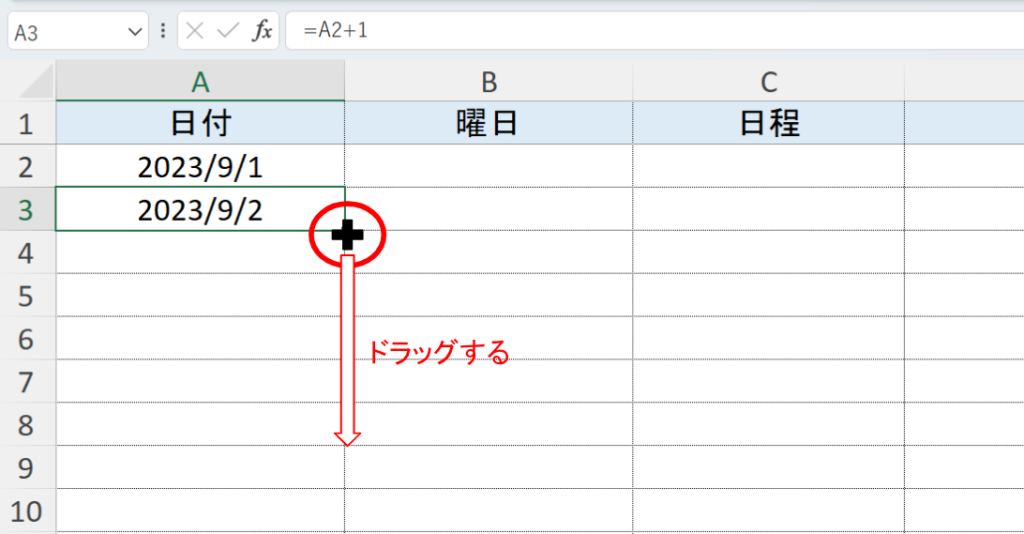
黒の十字型に変化したまま、必要な場所までマウスをドラッグします。すると、オートフィルが実行されてデータが自動的に連続して入力されます。
※オートフィルは数字だけでなく、文字列や曜日、和暦など、さまざまなデータに対しても使えます。
曜日を取得する方法
エクセルで曜日を取得する方法はいくつかありますが、特に便利な方法として、以下の2つを紹介します。
- TEXT関数を使う方法
- 書式設定を使う方法
これらを適切に使い分けることで、さまざまな状況に対応できます。
1.TEXT関数を使用する
TEXT関数を利用すると、日付から簡単に曜日を取得できます。
| = TEXT ( 値 , ” 表示形式 ” ) |
TEXT関数は、セルの値を指定した表示形式に変換する関数で、日付から「曜日」や「年」「月」などを抽出するのに便利です。
手順1:関数の数式を入力する
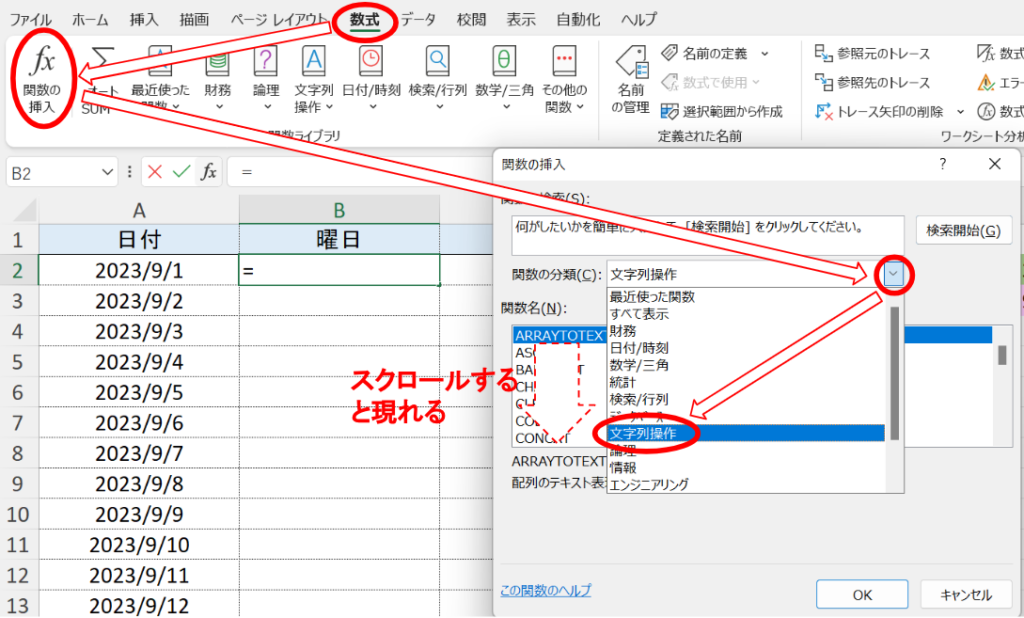
曜日を取得するためにTEXT関数を設定します。
まず、B2セルを選択し、「数式」タブの左端にある「関数の挿入」をクリックします。
次に、「最近使った関数」の右端にある下向き矢印をクリックし、「文字列操作」を選択します。
関数のリストをスクロールして「TEXT」を選択します。
手順2:値と表示形式を指定する
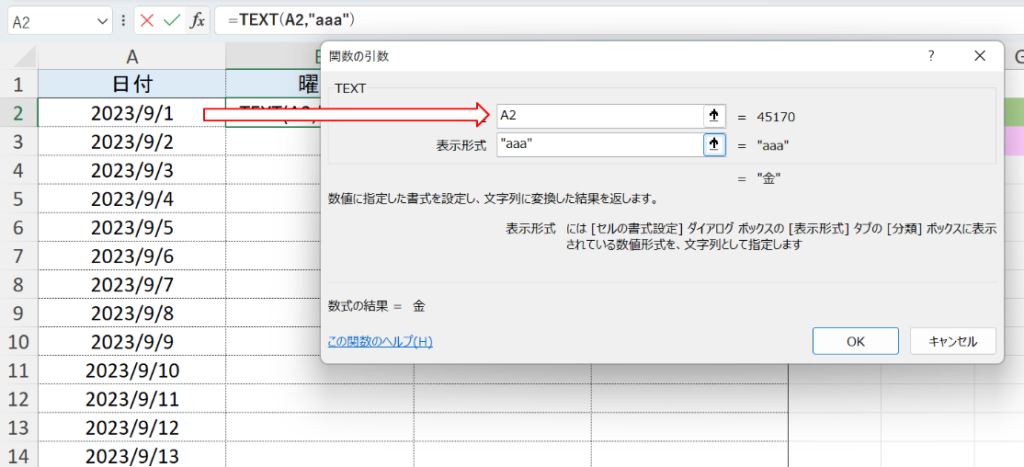
TEXT関数を設定するには、値と表示形式を指定します。
B2セルには「2023/9/1」の曜日を表示させたい場合、値としてA2セルを選択します。
次に、表示形式を指定します。
曜日を1文字で表示する場合は「”aaa”」と入力します。
表示形式をカスタマイズしたい場合は、ダブルクォーテーション内の文字列を変更することができます。
| 表示形式 | 表示される形 |
|---|---|
| aaa | 金 |
| aaaa | 金曜日 |
| (aaa) | (金) |
| ddd | Fri |
| dddd | Friday |
手順3:オートフィルを使って数式をコピーする
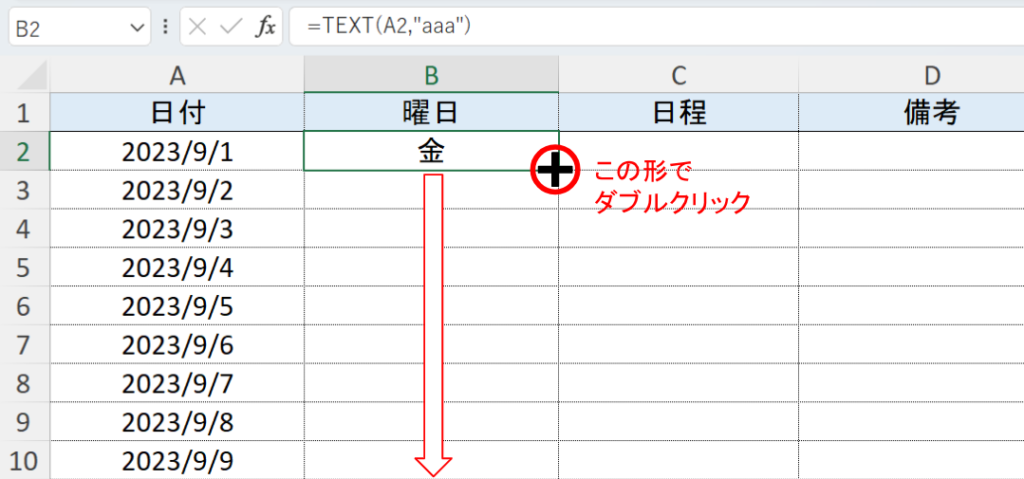
オートフィルを使用してB2の数式を下にコピーすることで、作業が完了します。
オートフィルを使う際は、コピーしたいセルを選択し、右下に表示される■にマウスポインターを合わせます。
その後、白い十字型のポインターが黒の十字型に変わった状態で下にドラッグします。
なお、隣接した列に既にデータが入力されている場合や、下方向にオートフィルを適用する場合は、黒の十字型の状態でダブルクリックすることでもオートフィルを実行できます。
2.書式設定を使用する
「セルの書式設定」を使用して、利用して曜日を表示する方法も説明します。
この方法を使用すると、日付と曜日を同じセル内に表示することができます。
手順1:曜日を日付と同じセル内に表示する
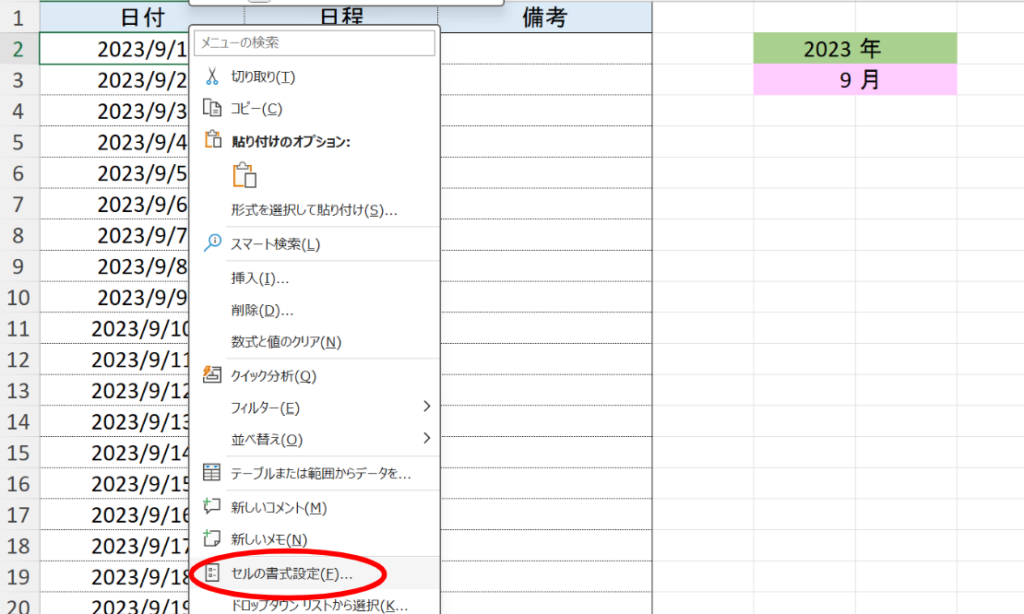
曜日を追加したいセルで右クリックし、「セルの書式設定」を選択します。
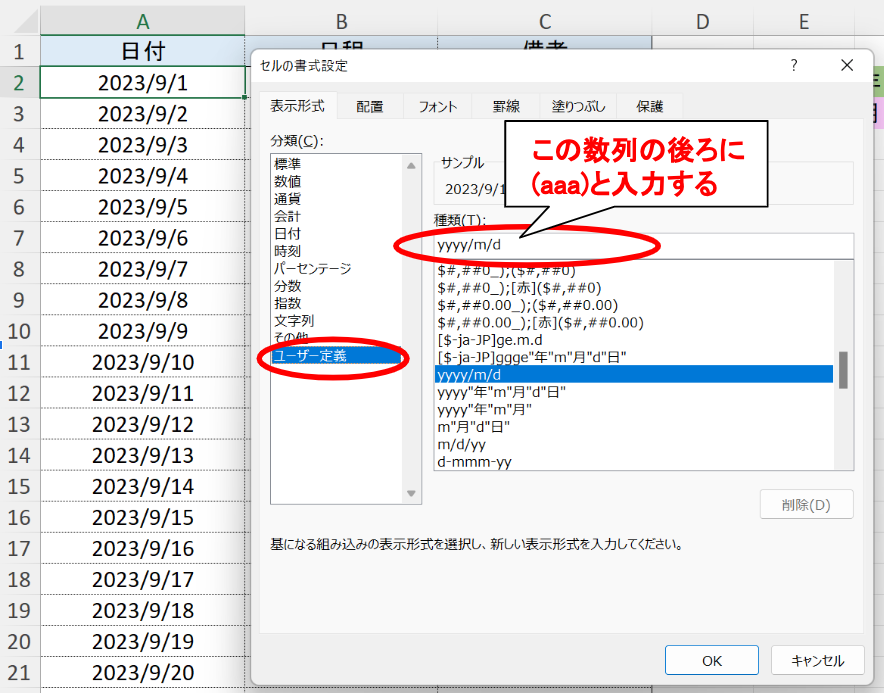
次に、「表示形式」タブの「分類」から「ユーザー定義」を選択し、「種類」の後ろに「(aaa)」と追加します。
最後にOKをクリックします。
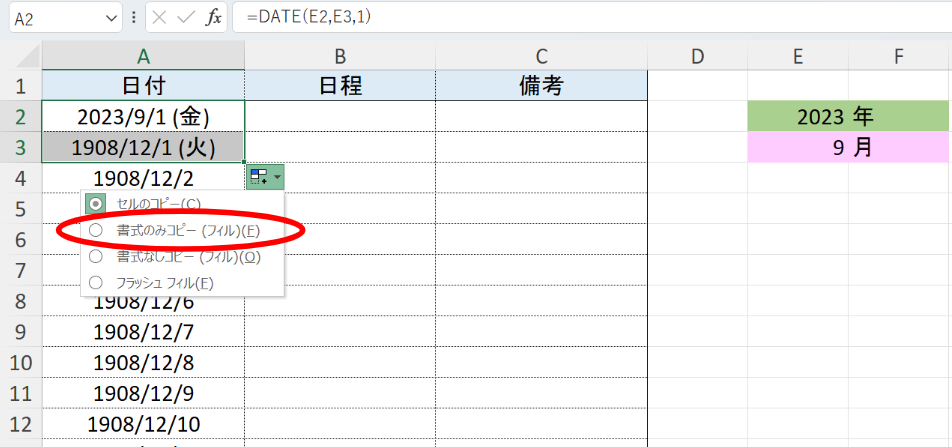
A2で設定した書式をA3にオートフィルでコピーします。
注意点として、オートフィルを使用すると、書式だけでなく数式もコピーされてしまうことがあります。
この場合、右下に現れる四角い表示を選択し、「書式のみコピー(フィル)」を選択すると、数式は元に戻り、書式だけがコピーされます。
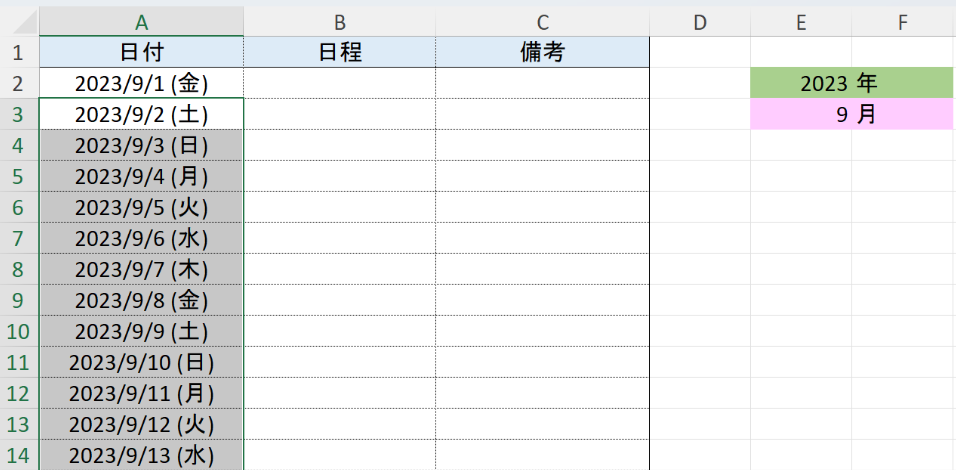
A3の数式をオートフィルで下までドラッグすれば、完成です。
手順2:曜日を別のセルに表示する
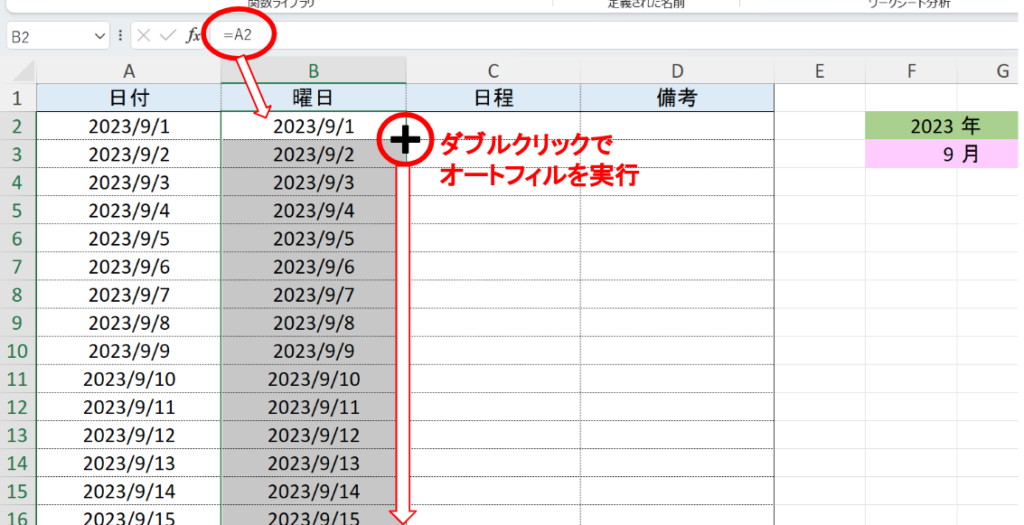
曜日を表示したいセルの先頭に「=B2」と入力し、オートフィルを使って下まで日付を入力します。
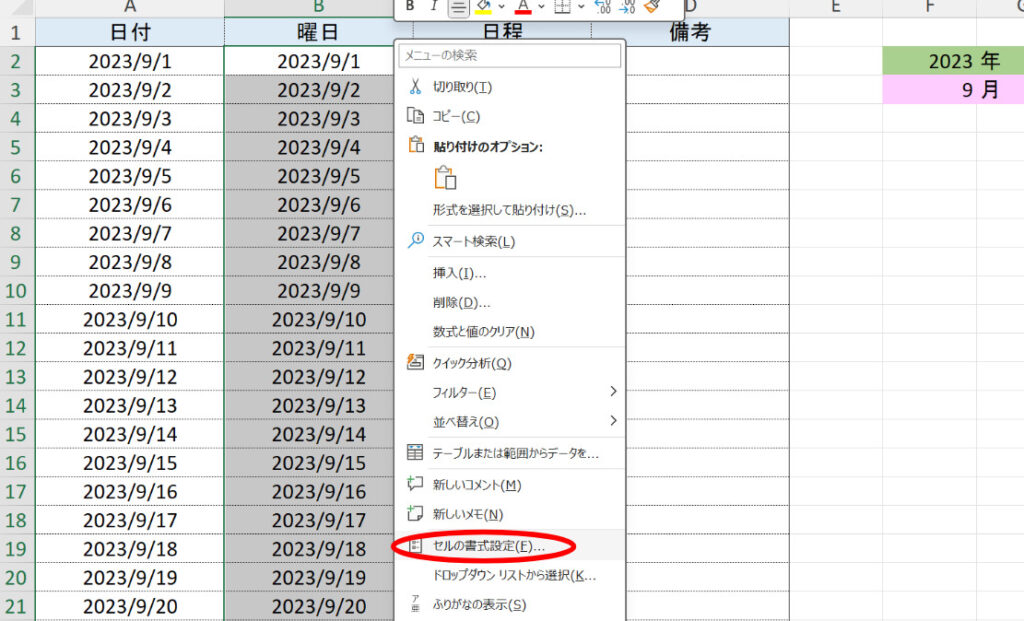
曜日欄に表示された日付が、全て選択した状態で右クリックし、「セルの書式設定」を選択します。

次に、「表示形式」タブの「分類」から「ユーザー定義」を選択し、「種類」の欄に表示されている文字を全て削除して「aaa」と入力すれば曜日が表示されます。
土日祝日に色付けをする方法
エクセルカレンダーでも、土曜は青、日曜は赤など色付けされると見やすいカレンダーになります。
さらに不定期に現れる祝日にも、色付けされればさらに見やすくなります。
そこで、COUNTIF関数やWEEKDAY関数を使って、これらの表示にも対応する方法を説明します。
1.COUNTIF関数で祝日を抽出
COUNTIF関数とは、「範囲」の中から「検索条件」にあった値を見つけ、検索したデータと一致するセルの個数を数える関数です。
この関数を使ってカレンダーに祝日を表示させる方法を説明します。
手順1:「祝日」シートを作成する
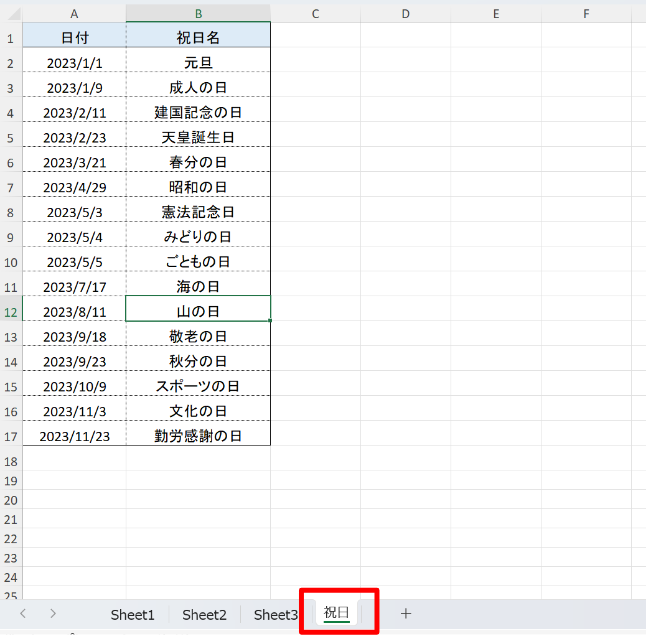
カレンダーとは別のシートに「祝日」の一覧表を作成します。
祝日名は必須ではありませんが、年が変わるごとに作成し直す必要があるため、記載しておいた方がわかりやすいです。
手順2:色を付ける範囲を指定する
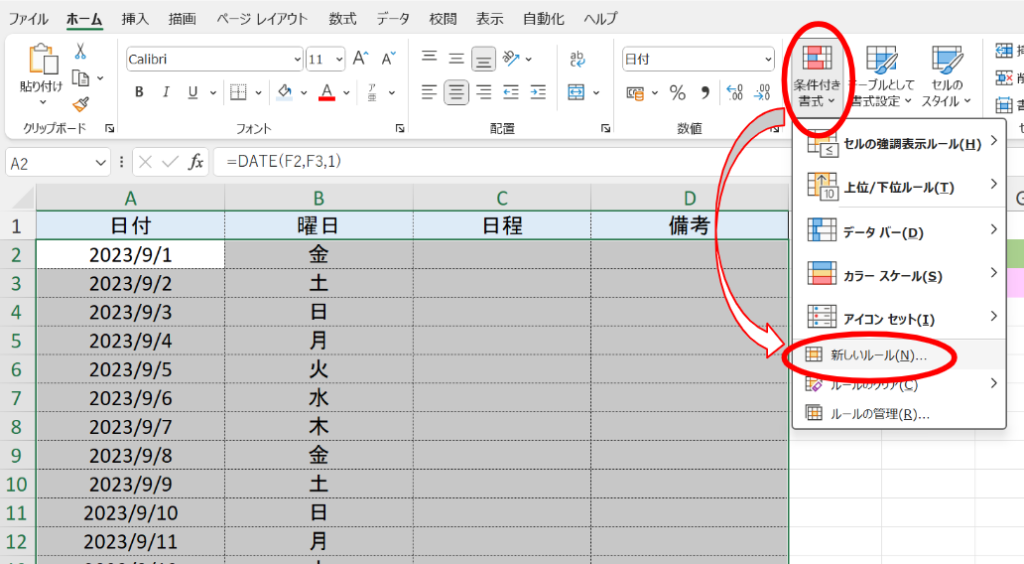
色を付ける範囲を指定した状態で、ホームタブから「条件付き書式」をクリックして、「新しいルール」を選択します。
手順3:条件付き書式でCOUNTIF関数を使って設定する
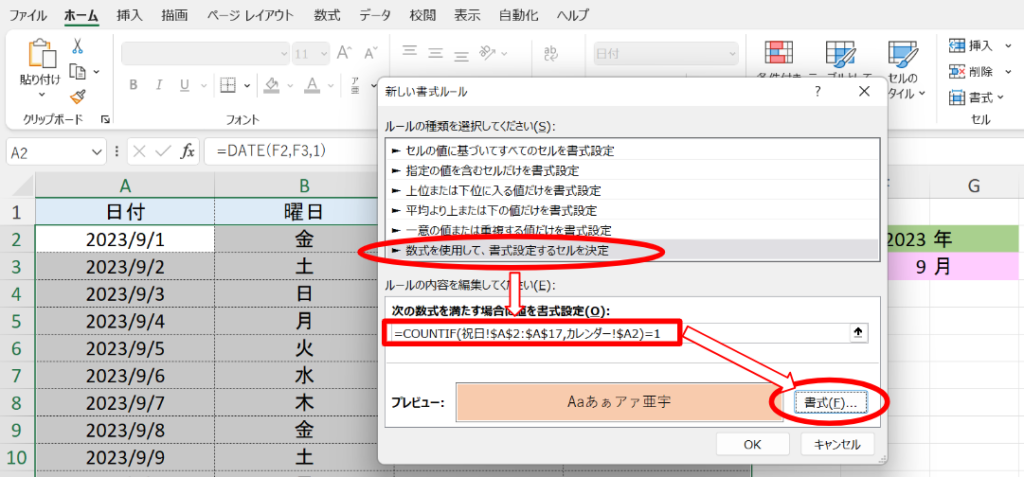
「新しいルール」から「数式を使用して、書式設定するセルを決定」を選択します。
「次の数式を満たす場合に値を書式設定」に、このCOUNTIF関数を入力します。
| =COUNTIF(祝日!$A$2:$A$17,$A2)=1 |
COUNTIF関数は「検索する範囲」と「検索条件」をカンマで区切って指定します。
したがってこの数式は、【A列の日付($A2)が「祝日」シートのうち、日付の欄(祝日!$A$2:$A$17)の1つだった場合、書式を変更する】という解釈です。
数式の入力が完了したら、下にある「書式」をクリックします。
手順4:色を選択する
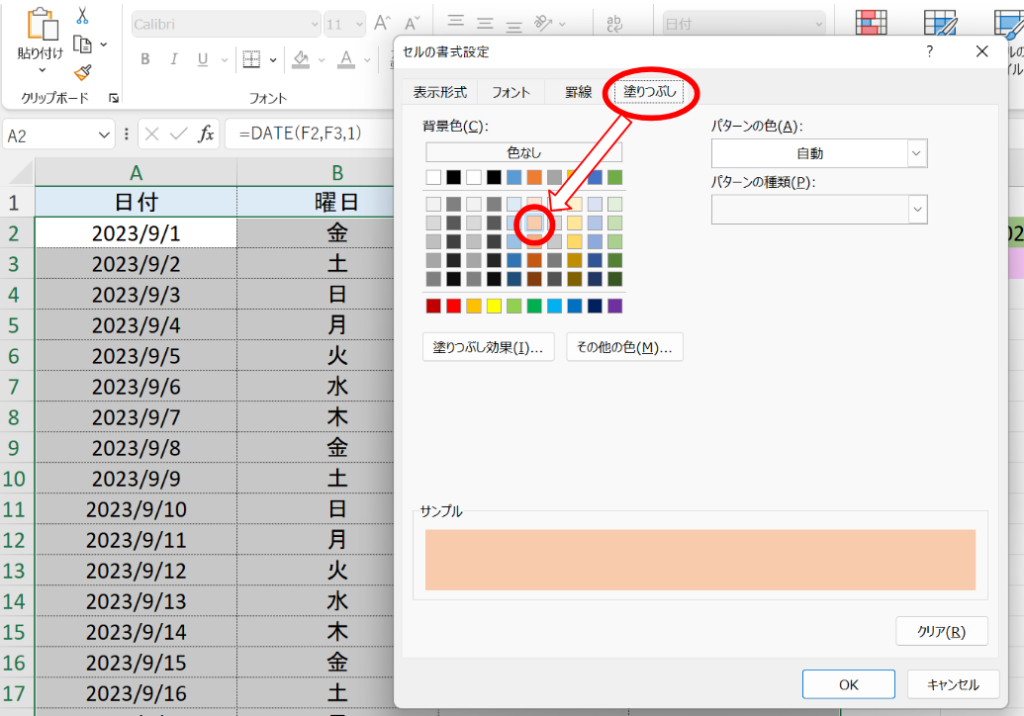
書式は、対象セルの書式をどのように変化させるかを指定します。
今回は祝日の一行をオレンジで表示させるため、「セルの書式設定」の「塗りつぶし」タブのオレンジ色を選択してOKをクリックしたら完了です。
2.条件付き書式+WEEKDAY関数で土日を抽出
WEEKDAY関数を条件付き書式と組み合わせて使用すれば、自動的に土曜を青、日曜を赤で表示することが可能です。
その方法について、ポイントを押さえながら説明します。
WEEKDAY関数とは
WEEKDAY関数は、日付から曜日に対応する数字を取得する関数です。
週の基準を指定することで、曜日を1から7までの数値として表現できます。
| =WEEKDAY(シリアル値,「週の基準※」) ※週の基準は省略可能。 |
シリアル値は参照する日付の値で、1900年1月1日を「1」とし、それ以降の日にちが順に振られた番号です。
コンピュータはこのシリアル値を用いて日付を認識しています。
「週の基準」はいくつかのオプションがありますが、今回は「種類1」を使って説明します。
この基準では、指定した日付の曜日が月曜日なら「2」、金曜日なら「6」といった数値で表されます。
「週の基準」種類1の場合
| 曜日 | 日 | 月 | 火 | 水 | 木 | 金 | 土 |
| 数値 | 1 | 2 | 3 | 4 | 5 | 6 | 7 |
WEEKDAY関数を利用して、曜日を特定し、日曜には赤、土曜には青を設定する方法を説明します。
手順1:色を付けたい範囲を指定する
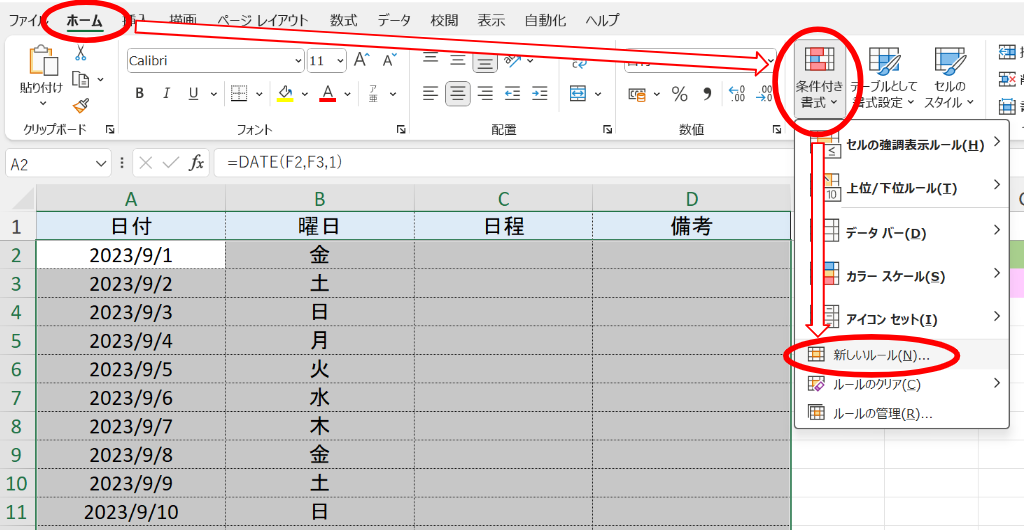
色を付けたいセルの範囲を選択し、ホームタブから「条件付き書式」をクリックして、「新しいルール」を選択します。
手順2:条件付き書式でWEEKDAY関数を使って設定する
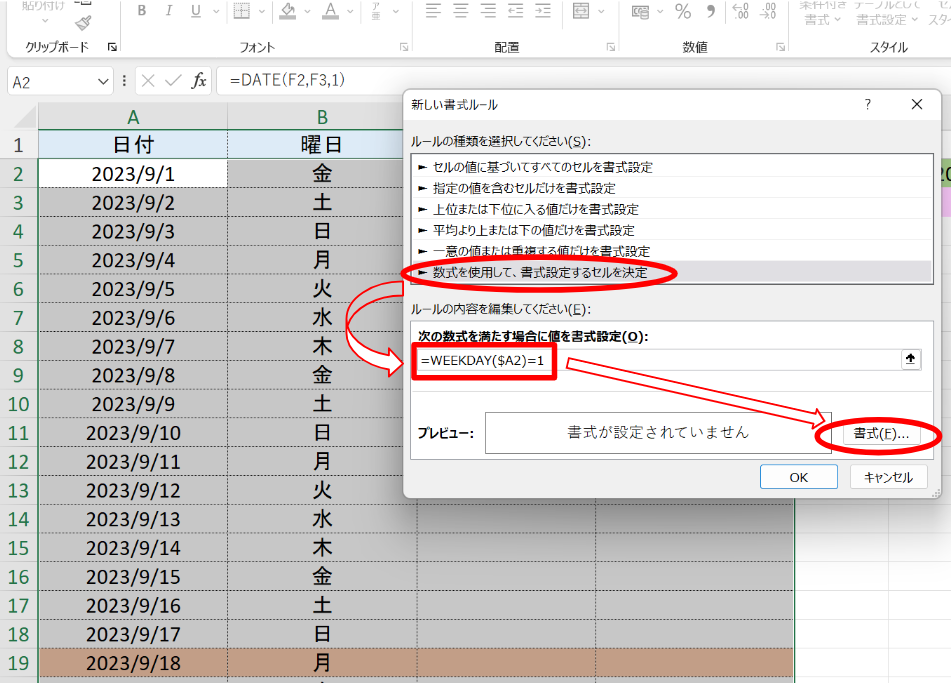
「新しいルール」から「数式を使用して、書式設定するセルを決定」をクリックします。
次に、WEEKDAY関数を使用して条件を設定します。
色付けの設定は、土曜と日曜を別々に進めます。
- 日曜日に色を付けたいときの数式
| =WEEKDAY($A2)=1 |
- 土曜日に色を付けたいときの数式
| =WEEKDAY($A2)=7 |
手順3:書式を選択する
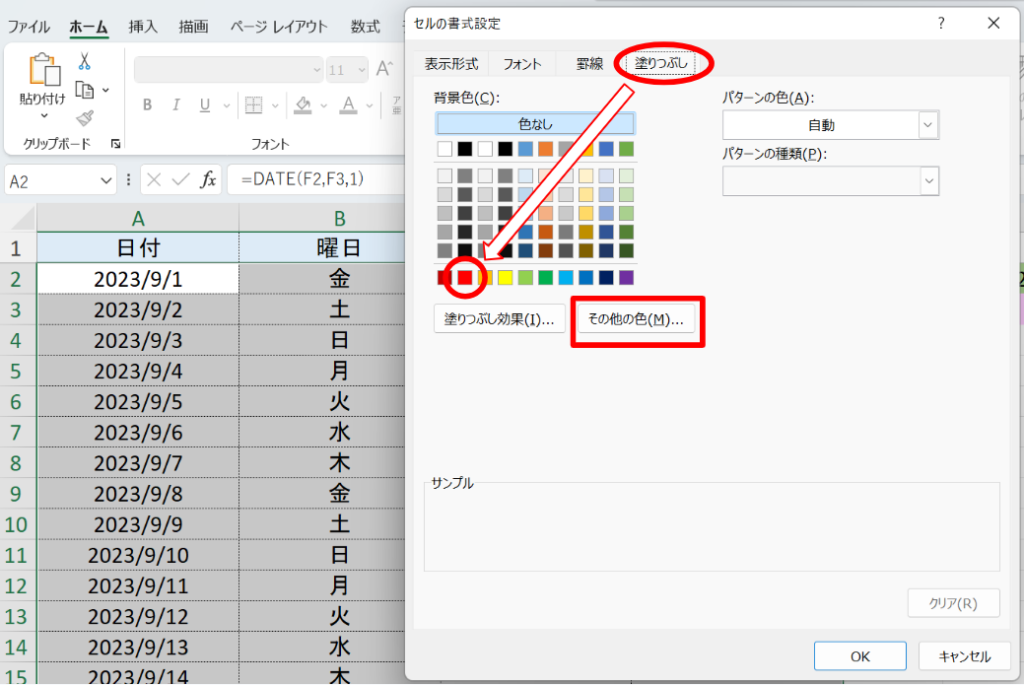
書式の設定を行います。
具体的な色を選ぶには「塗りつぶし」タブをクリックし、日曜の場合は赤、土曜の場合は青など、希望する色を選択します。
設定が完了したらOKをクリックします。
もし使用したい色が一覧にない場合は、「その他の色」から選択できます。
翌月の日付を非表示にする方法
カレンダーを31日分で設定する場合、月末が31日でない月は翌日以降の日付が表示されてしまいます。
翌月の日付を非表示にするには、MONTH関数を利用することが有効です。
MONTH関数は、日付から月を抽出し、それを数字で表す関数です。
この関数を使って翌月の日付を非表示にするための条件付き書式を設定します。
手順1:範囲指定と条件付き書式
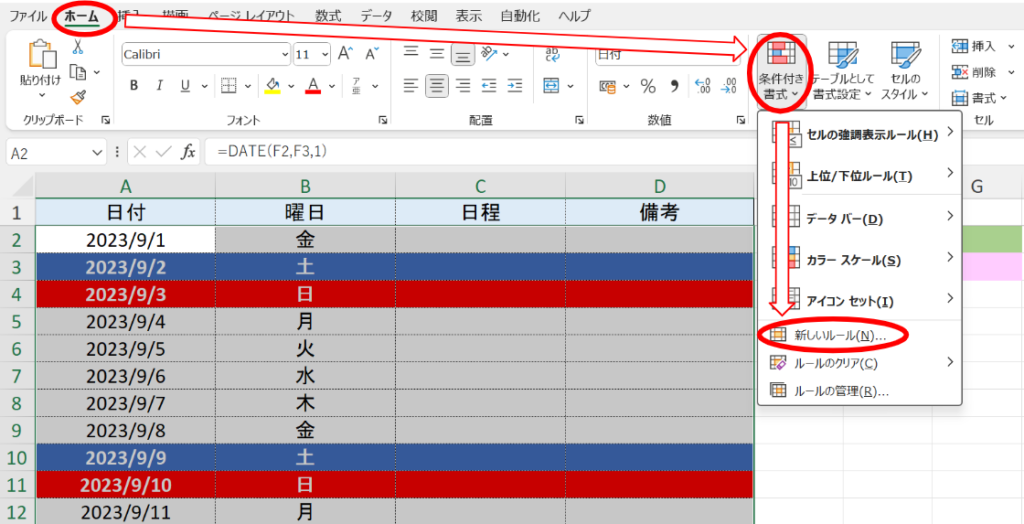
表全体を選択し、ホームタブから「条件付き書式」をクリックし、「新しいルール」を選択します。
手順2:条件付き書式にMONTH関数を利用して設定する
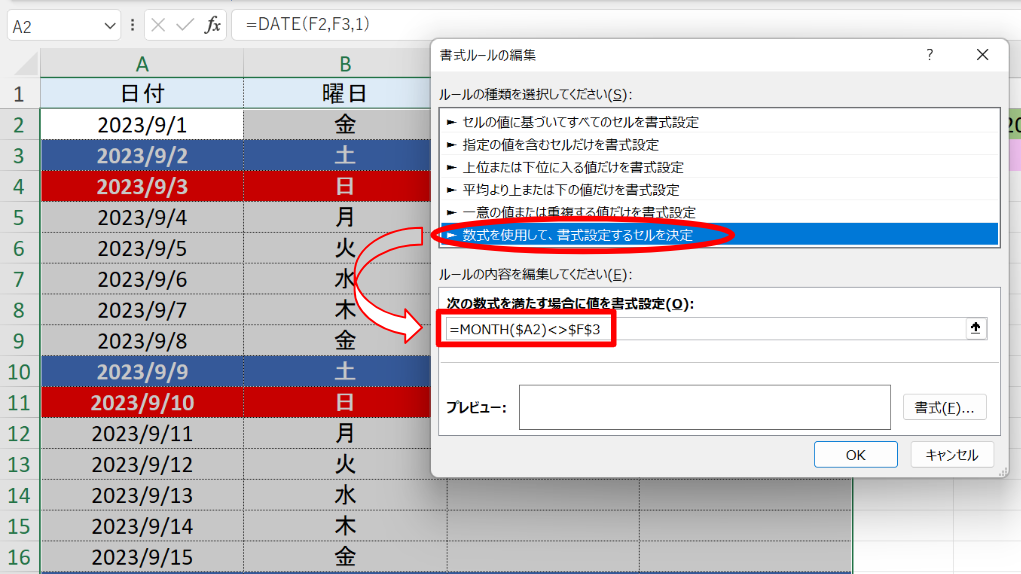
「新しいルール」から「数式を使用して、書式設定するセルを決定」を選択します。
次に、条件式の欄にMONTH関数を入力します。
| =MOUTH($A2)<>$F3$ |
具体的には、日付から抽出した「月」と、F3に入力されている「月」が等しくない場合に条件が実行されるように設定します。
手順3:書式を選択する
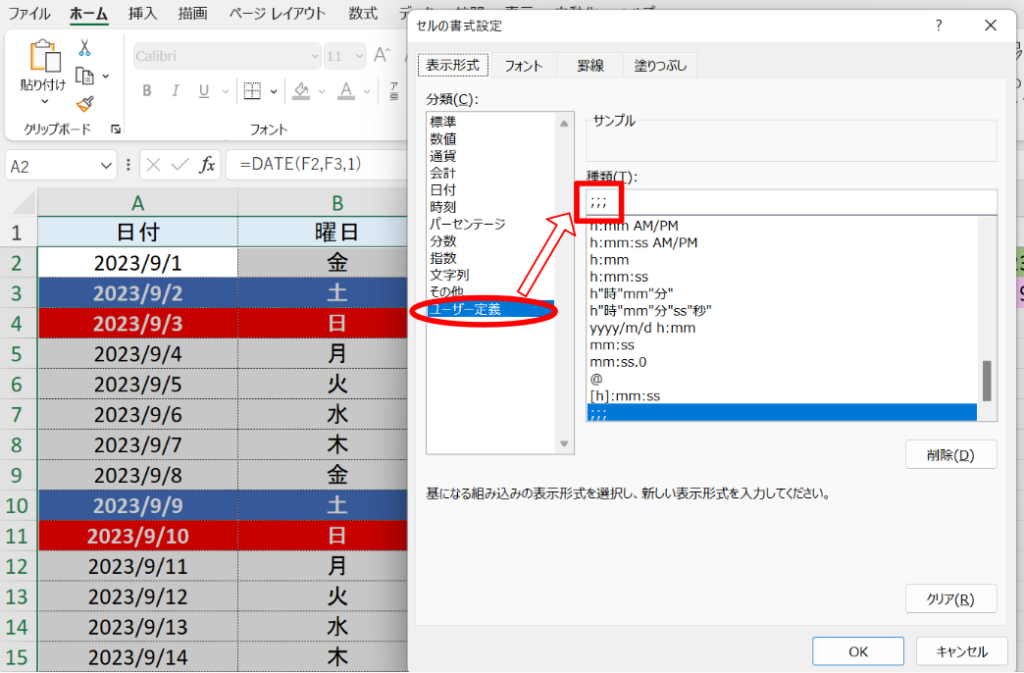
「書式」をクリックし、「表示形式」タブの中から「ユーザー定義」を選択します。
そして、「種類」の欄に表示されている文字を全て削除し、「表示しない」という意味を表す「;;;(セミコロン3つ)」を入力します。
最後にOKをクリックして設定を完了します。
まとめ
このコラムでは、エクセルの関数や書式設定を利用して、土日や祝日が色分けされた永遠に使えるカレンダーを作成する手順をご紹介しました。
使用した主な関数や書式設定は以下の通りです。
- DATE関数
- TEXT関数
- COUNTIF関数
- WEEKDAY関数
- MOUTH関数
- 条件付き書式
- 書式設定
これらの関数や設定を活用することで、一度設定したら年や月を変更するだけで、日付が自動的に調整され、備考欄や項目を自由に拡張できる便利なカレンダーが手に入ります。同じ書式を利用することで、数式を再考する必要もなく、同じスタイルのカレンダーを簡単に作成できます。ぜひ、挑戦してみてください。
