IFERROR関数の使い方:エラー処理を簡単にする方法
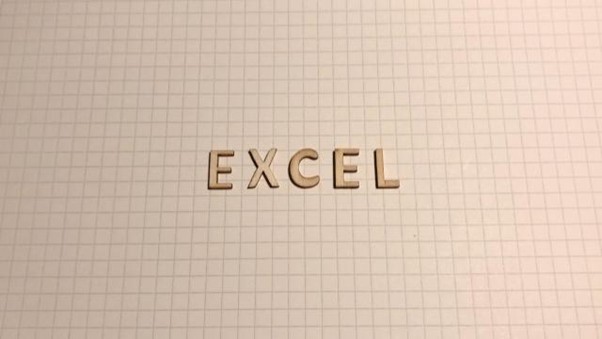
Excelで業務をしていると、「#DIV/0!」や「#N/A」などのエラー表示に出くわすことがあります。最初は「なにこれ?」と戸惑うかもしれませんが、これは数式に何らかの問題があるというサインです。たとえば、0で割ってしまったり、指定したデータが見つからなかったりすると、こうしたエラーが表示されます。
こうしたエラーは、見た目がわかりづらく、印刷物や資料提出の際には不自然に映ってしまいがちです。特にお客様や上司に見せる資料では、できるだけ避けたいところですよね。そんなときに便利なのが IFERROR関数。この関数を使えば、エラーが出たときだけ任意の値やメッセージに置き換えることができ、資料の見た目をスマートに整えることができます。
この記事では、Excel初心者の方でも安心して使えるように、IFERROR関数の基本的な使い方と実用的な活用例をわかりやすく解説します。明日からの業務ですぐに役立つ内容ですので、ぜひ参考にしてみてください。
IFERROR関数とは

IFERROR関数は、Excelで数式の結果がエラーになったときに、あらかじめ指定した別の値やメッセージを表示してくれる関数です。
エラーがない場合は、通常どおりの計算結果がそのまま表示されます。
| IFERROR(数式, エラー時に表示する値) |
たとえば、セルA1をセルB1で割る数式は通常こう書きます:
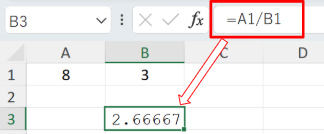
しかし、B1が「0」または空白の場合、「#DIV/0!」というエラーが表示されてしまいます。
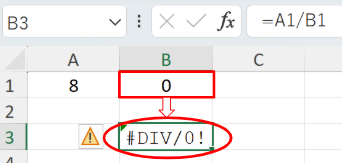
そんなときは、以下のようにIFERROR関数を使って書き換えることで、エラーを別の表示に置き換えることができます。
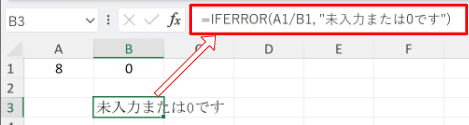
このように、エラーが出た場合でも見やすいメッセージに置き換えることで、資料の見た目を整えることができます。
代表的なエラーと原因
Excelでは、さまざまな原因でエラーが発生します。以下はよくあるエラーの一覧です:
| エラー内容 | 表示される記号 | 主な原因例 |
|---|---|---|
| 0で割ったとき | #DIV/0! | 割り算の分母が「0」または空白 |
| データが見つからない | #N/A | VLOOKUPなどで検索結果が見つからない |
| 値が不正なとき | #VALUE! | 数値と文字列を一緒に計算したなど |
| 参照先が消えた | #REF! | 参照していたセルや行が削除された |
| 関数名ミス | #NAME? | 関数名や名前の綴り間違い、未定義の名前 |
| 数値が異常 | #NUM! | 不正な数値計算(例:負の値の平方根)など |
| NULL関係の問題 | #NULL! | 無効なセル範囲の交差、演算子ミスなど |
これらのエラーは、慣れていないと戸惑ってしまうこともありますが、IFERROR関数を使えばこれらすべてに一括で対応できます。
ISERROR関数とISERR関数の違い

IFERROR関数とあわせて知っておくと便利なのが、ISERROR関数やISERR関数です。以下にそれぞれの特徴をまとめます。
ISERROR関数とは?
| ISERROR(値) |
※値:エラーかどうかを調べたい数式やセルを指定します。
指定した値がエラーであれば TRUE、正常な値であれば FALSE を返します。
- TRUE:指定した値がエラーである場合
- FALSE:指定した値がエラーでない場合
この関数は、セルの値がエラーかどうかを判定したいときに便利です。
ISERROR(A1/B1) → B1が0の場合 → TRUE
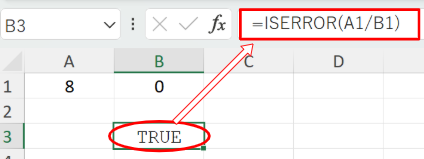
IF関数と組み合わせた使い方
ISERROR関数をIF関数と組み合わせると、以下のようにエラー時だけ特定の値を表示させることが可能です。
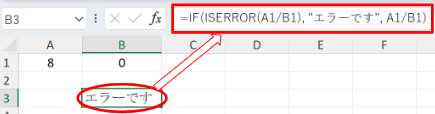
ただし、Excel 2007以降では、よりシンプルに書けるIFERROR関数の使用が推奨されます。
ISERR関数とは?
ISERR関数は、ISERROR関数と似ていますが、大きな違いがひとつあります。
それは、「#N/Aエラーを除外して判定する」という点です。
| ISERR関数(値) |
※値:エラーかどうかを調べたい数式やセルを指定します。
- TRUE:#N/A 以外のエラー(例:#DIV/0!、#VALUE!、#REF!など)
- FALSE:正常な値 または #N/A エラー
つまり、ISERR関数は「#N/A」以外のエラーに対してTRUEを返す関数です。
そのため、VLOOKUP関数などで「見つからない」といった#N/Aエラーを想定している場合は注意が必要です。
IFERRORとの違い
ISERROR関数やISERR関数は、単体では「エラーかどうか」を判定するだけで、エラー時に別の値を表示する機能はありません。そのため、実際に別の文字や値を表示させたい場合は、IF関数と組み合わせて使う必要があります。これにより、数式が少し複雑になります。
一方、IFERROR関数は、「エラーかどうかを判定する」+「エラー時に別の値を表示する」という2つの処理を1つの関数で実現できるため、とても簡単に使えます。Excelに不慣れな方には、まずIFERROR関数の利用をおすすめします。
IFERROR関数の使い方

ここでは、実務で役立つIFERROR関数の活用例をいくつかご紹介します。
【例1】0で割ったときのエラー対策
| =IFERROR(A1/B1, “計算できません”) |
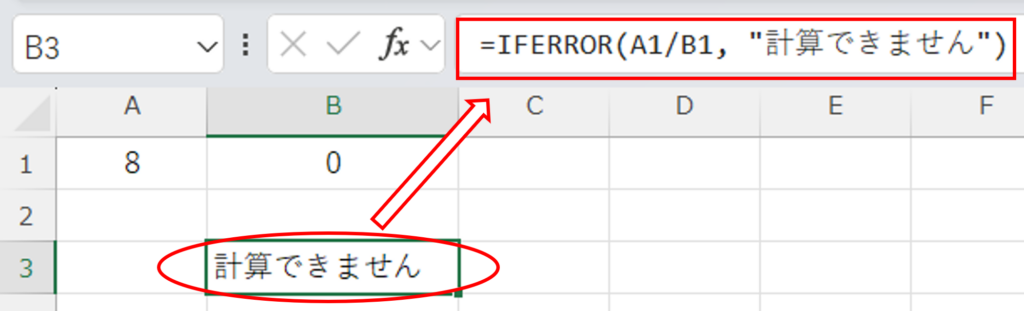
B1が「0」や空白でも、「#DIV/0!」ではなく「計算できません」と表示され、資料がよりわかりやすく丁寧な印象になります。
【例2】文字列変換エラーの処理
| =IFERROR(VALUE(A1), “数値ではありません”) |
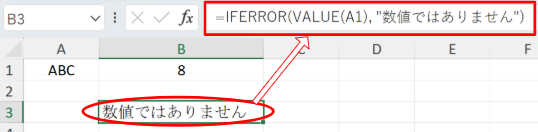
A1に「ABC」などの文字列が入っていると、「数値ではありません」と表示されることで、入力ミスにもすぐに気づけます。
【例3】平均計算のエラーを避ける
| =IFERROR(AVERAGE(A1:A10), “データなし”) |
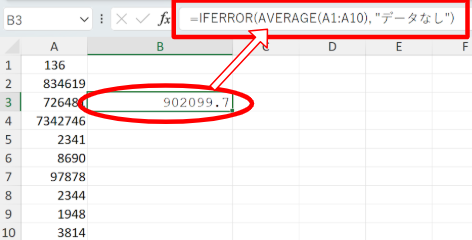
対象のセルがすべて空でも、「#DIV/0!」ではなく「データなし」と表示され、入力が必要であることが一目で分かります。
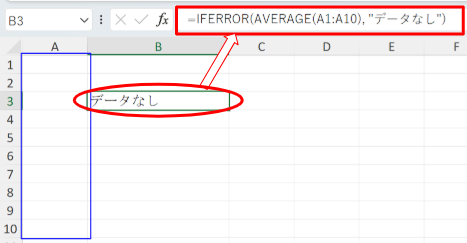
IFERROR関数とVLOOKUP関数を組み合わせた使い方

Excelの代表的な関数であるVLOOKUP関数とIFERROR関数を組み合わせれば、実践的なエラー処理が可能になります。
【例】社員名簿から部署名を取得する
| =IFERROR(VLOOKUP(A1, A5:C142, 3, FALSE), “未登録”) |

この式では、A1に入力された社員IDをA列で検索し、対応する部署名(C列)を表示します。
A1のIDが見つからない場合、通常は「#N/A」が表示されますが、IFERROR関数を使えば「未登録」と表示されるため、見やすく丁寧な印象になります。
とくに提出資料や帳票では、こうした細かな気配りが資料全体の信頼感アップにもつながります。
まとめ
IFERROR関数は、Excelで発生するさまざまなエラーを、あらかじめ設定したメッセージや値に置き換えられる便利な関数です。たとえば、「#DIV/0!」や「#N/A」などのエラーを、わかりやすく意味のある文言に変えることで、資料の見た目や印象を大きく改善できます。
ISERROR関数やISERR関数もエラー処理に使えますが、IFERROR関数はよりシンプルで扱いやすく、Excel初心者にもおすすめです。特にVLOOKUP関数と組み合わせることで、検索エラーにも柔軟に対応でき、実務での活用範囲が広がります。
すべてのデータが常に正しいとは限らないからこそ、エラーを前提にした数式設計が重要です。IFERROR関数を上手に取り入れ、業務効率の向上と信頼性の高い資料づくりに役立てていきましょう。
