エクセルでプルダウンの作り方!-連動して色付けする方法

エクセルで特定の項目を入力する際には、プルダウンを利用することをおすすめします。プルダウンはあらかじめ作成したリストから項目を選択して入力するため、ミスしにくく、入力作業も簡素化できるため便利です。
本記事では、プルダウンリストの基本から応用までを詳しく解説します。プルダウンリストとは何か、設定や削除の方法、さらにカスタムリストの作成方法や日々の業務での活用法についても分かりやすく説明しています。この便利な機能をマスターして、データ管理の質を向上させ、作業効率を高めましょう。
※ こちらの音声は、Google NotebookLM によって AI が生成したものです。そのため、発音や内容が正確でない場合があります。
プルダウンとは

「プルダウン」とは、あらかじめ作成したリストの項目を選択したセルに入力する機能です。一度設定するとその後入力する手間を省くことができ、データ入力が簡単になります。リストから選択するため、漢字変換ミスや担当者によって発生する表記の揺れなどを防ぐことができます。
「プルダウン」は「ドロップダウン」とも呼ばれることがあります。両者は同じ意味で使用されることもあるので、覚えておくと良いでしょう。
プルダウンを作成する方法

プルダウンを作成すると、セルの右下に▼ボタンが表示されます。
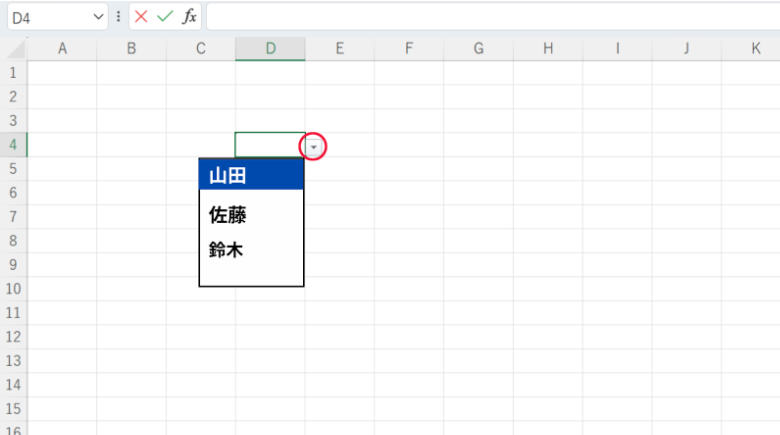
▼ボタンをクリックすると表示されるプルダウンリストは、あらかじめ作成した一覧を表示します。このプルダウンリストから項目を選択すれば、入力が完了します。
次に、プルダウンリストの作成方法について解説します。
- 項目リストを用意してプルダウンを作成する方法
- データの入力規制からプルダウンを作成する方法
- プルダウンメニューに項目を追加する方法
- プルダウンの解除方法
項目リストを用意してプルダウンを作成する方法
項目リストを用意してプルダウンを作成する方法について説明します。エクセルシートにリストを作成し、それを使用してプルダウンを作成します。これにより、リストが表示されるため、新しい項目を追加する際に重複を防ぐことができ、また簡単に追加できるため便利です。
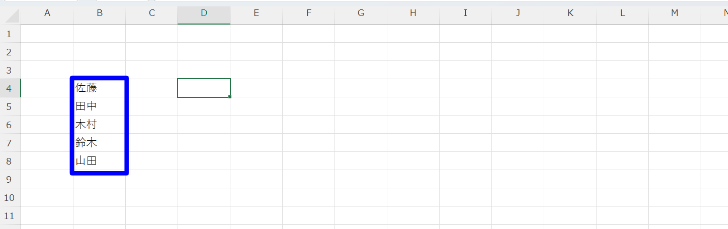
まず、プルダウンで表示する項目をあらかじめリスト化しておきます。
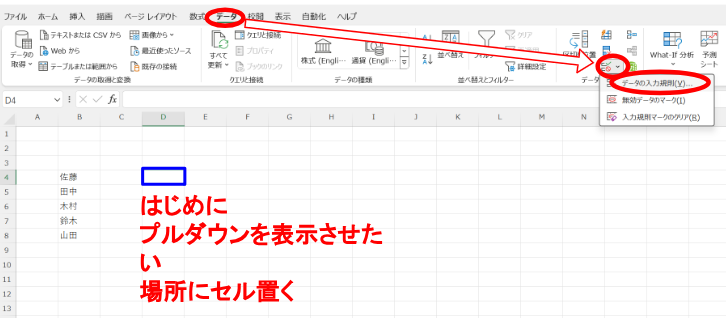
次に、プルダウンを表示したいセルを選択し、【データ】の【データの入力規則】をクリックします。
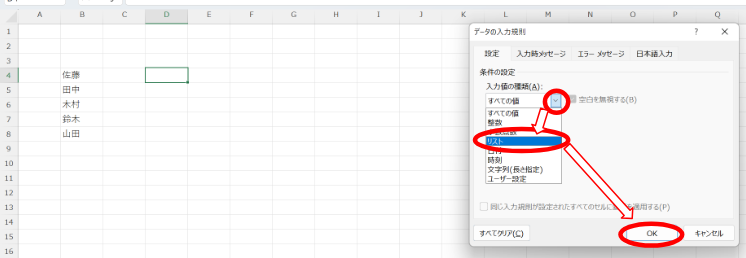
すると、データの入力規則ダイアログボックスが開きますので、【設定】タブの【入力値の種類】を【リスト】に変更します。
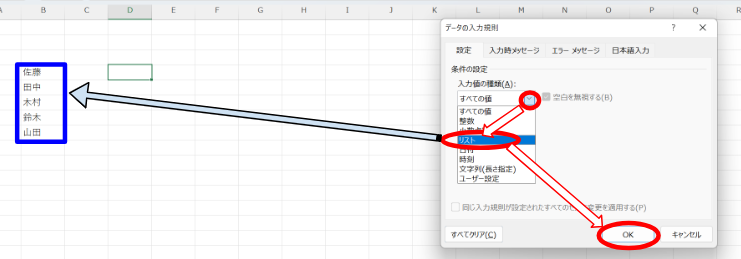
【ドロップダウンリストから選択する】にチェックを入れ、【元の値】で先ほど作成したリストを選択します。最後に【OK】をクリックして完了です。
データの入力規制からプルダウンを作成する方法
リストをエクセルシートに表示せずに、【データの入力規則】の中に直接作成します。リストの要素を固定して追加しない場合は、リストを誤って消すなどのミスもなく使えて便利です。
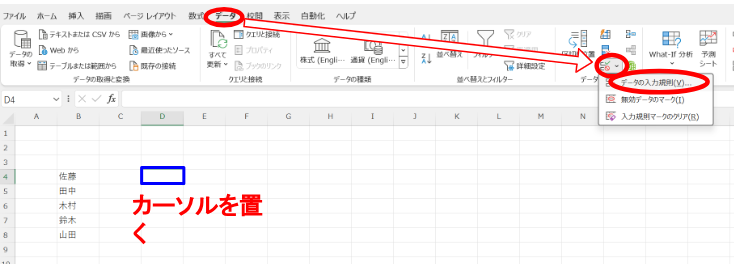
プルダウンを表示したいセルを選択し、【データ】の【データの入力規則】をクリックします。
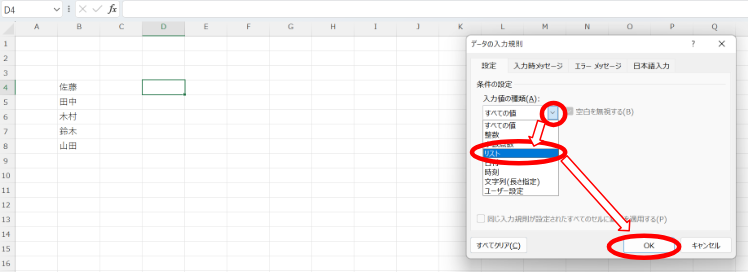
すると、データの入力規則ダイアログボックスが開きますので、【設定】タブの【入力値の種類】を【リスト】に変更します。
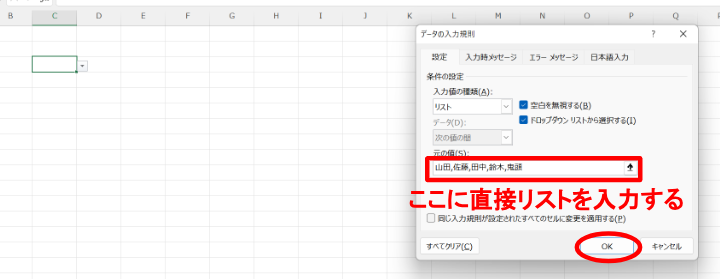
【ドロップダウンリストから選択する】にチェックを入れ、【元の値】にプルダウンに利用する項目を入力します。項目を区切る場合は、半角カンマ【,】を使います。入力が終わったら【OK】をクリックして完了です。
プルダウンメニューに項目を追加する方法
プルダウンメニューを追加する方法を説明します。
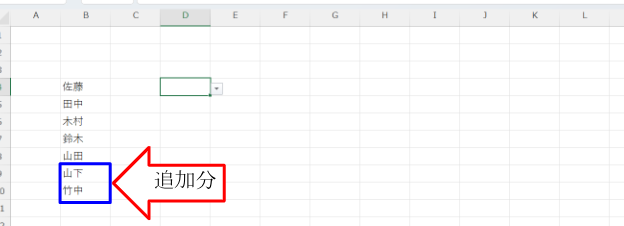
まず、プルダウンで追加する項目をリストに追加します。
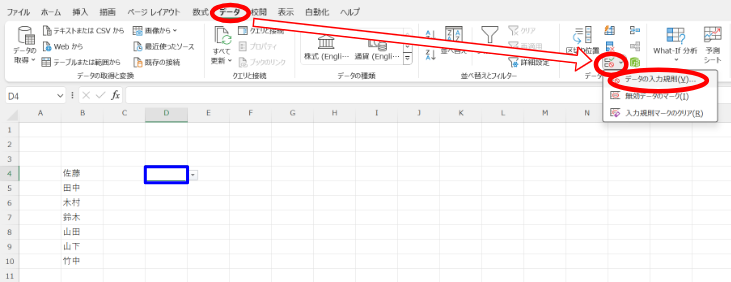
次に、プルダウンが表示させたいセルを選択し、【データ】の【データの入力規則】をクリックします。
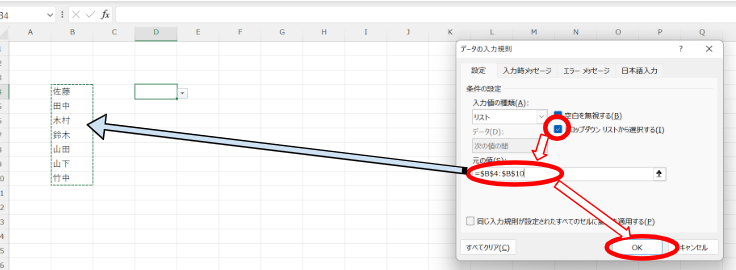
データの入力規則ダイアログボックスが開きます。【元の値】には追加前のリストが選択されているので、追加後のリスト範囲を選択し直し、【OK】をクリックして完了です。
プルダウンの解除方法
プルダウンはDeleteキーでは削除できません。以下の方法で削除しましょう。
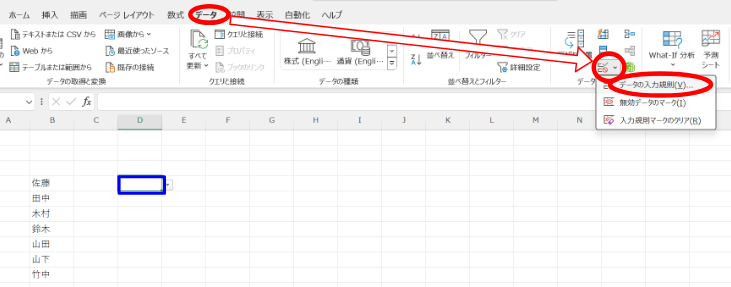
プルダウンが表示されるセルを選択し、【データ】の【データの入力規則】をクリックします。
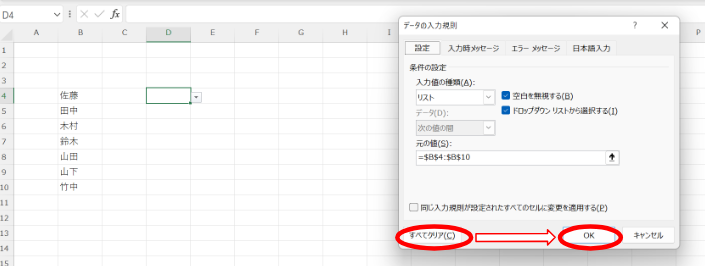
データの入力規則ダイアログボックスが開きます。左下に表示される【すべてをクリア】をクリックします。すると▼が消え、プルダウンの削除が完了です。
プルダウンの応用

プルダウンを利用した便利な使い方を3つ紹介します。
- 書式設定で色付けをして⾒やすくする
- ⼊⼒規則でミスを防ぐ
- 他のセルに連動させる
- 使えるショートカット
書式設定で色付けをして⾒やすくする
プルダウンから選択した項目に合わせて、セルの書式を変更して見やすくする方法を説明します。今回は、選択した項目に応じてセルに色を付ける方法です。
プルダウンを作成したら、色を付けたいセルを範囲選択します。今回は、商品名が「アイシャドウ」と入力されているセルに色を付けます。
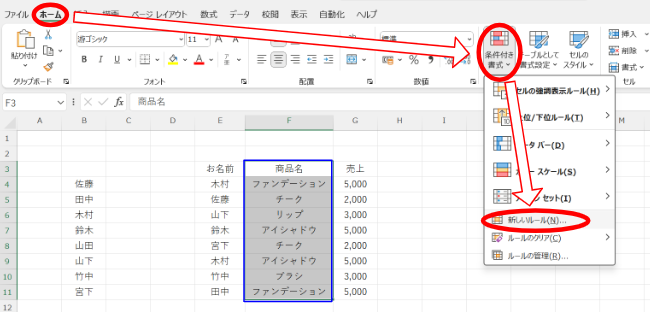
【ホーム】タブの【条件付き書式】から【新しいルール】をクリックします。
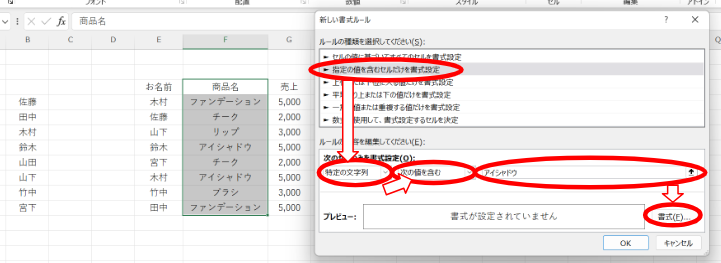
新しいルールダイアログボックスが開くので、【指定の値を含むセルだけを書式設定】を選択し、ルール内容を【特定の文字列】【次の値を含む】【〇〇】に変更します。〇〇には、色を付けたいセルに表示されている項目名を入力します。今回は、商品名の「アイシャドウ」を入力しました。
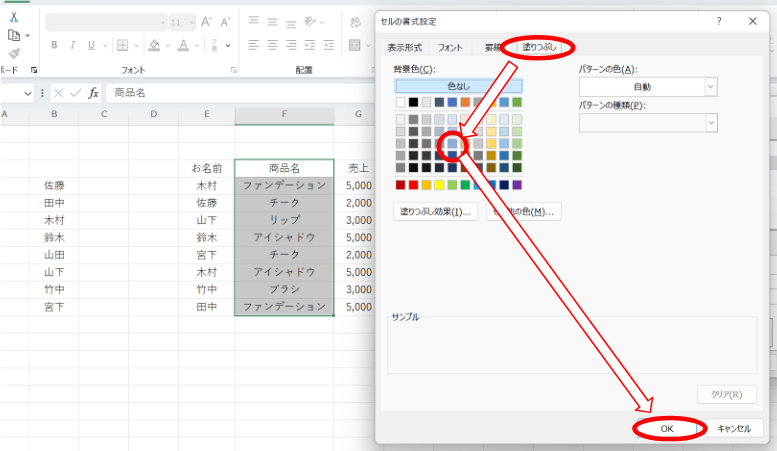
プレビューの【書式】をクリックし、【塗りつぶし】から好きな色を選び、【OK】を押して完了です。
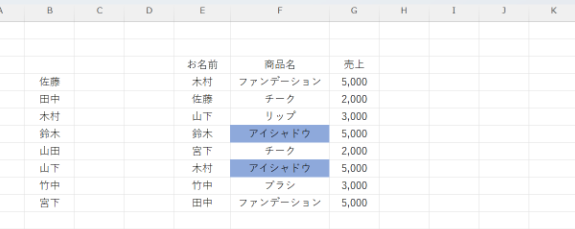
⼊⼒規則でミスを防ぐ
プルダウンを利用することで、項目を選択するだけで入力が完了します。そのため、漢字や英語のスペル、大文字・小文字の選択など、多くの入力ミスを防ぐことが可能です。また、品番や型番など覚えにくい英数字の羅列も難なく入力できます。
リスト設定しているセルに他の値を入力すると、エラー メッセージが表示されます。
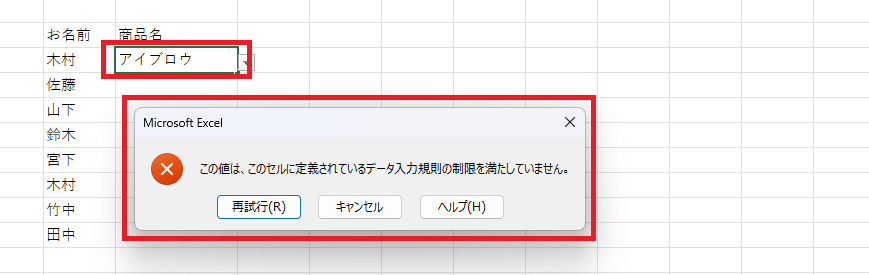
他の値を入力することを許可する場合には、「データの入力規則」画面のエラー メッセージタブで「無効なデータが入力されたらエラー メッセージを表示する」のチェックを外して「OK」ボタンを押します。
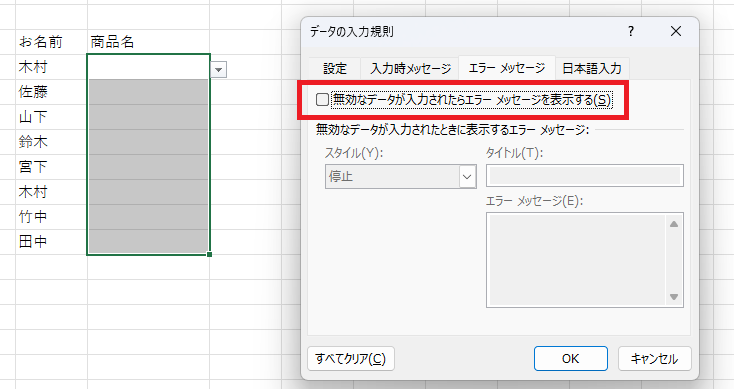
他のセルに連動させる
プルダウンリストの増減が多い場合、項目にテーブルを設定しておくと便利です。【元の値】にテーブルを設定すれば、内容を変更した際にはプルダウンリストも一緒に更新されます。
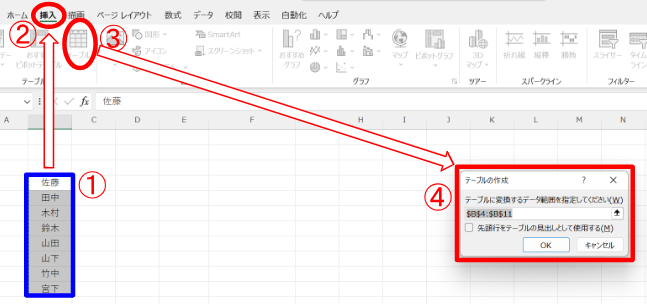
①テーブルを設定したい範囲を選択します。②【挿入】タブの③【テーブル】をクリックすると、④テーブルの作成ダイアログボックスが開きます。
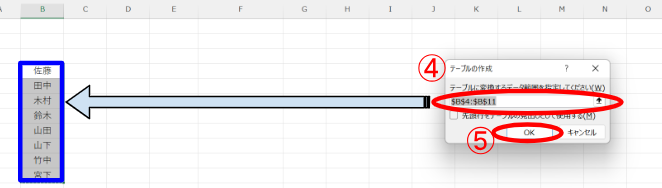
④テーブルの作成ダイアログボックス内に、テーブルにしたい範囲が選択されていることを確認し、⑤【OK】をクリックします。
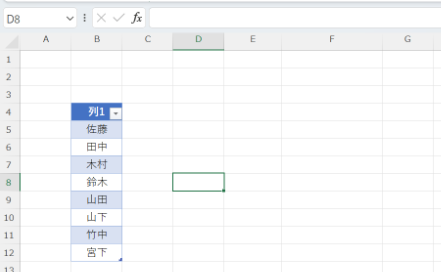
⑤【データ】の【データの入力規則】の【元の値】として、作成したテーブルを選択します。
使えるショートカット
プルダウンを使用して項目を選択する際、キーボードを使って簡単に操作できます。項目の選択だけでも、何度も繰り返すと面倒に感じることがありますが、そんな時にショートカット操作は非常に便利です。
| 操作内容 | 使用するキー |
|---|---|
| プルダウンを表示する | Alt + ↓ |
| 表示した項目を上へ送る | ↑ |
| 表示した項目を下へ送る | ↓ |
| プルダウンから項目を選択する | Enter |
まとめ
この記事では、エクセルの機能であるプルダウンの利用方法について解説しました。プルダウンを利用することで、データの入力ミスを減らし、作業のスピードを大幅に向上させることが可能です。プルダウンリストの作成方法には、別に作成したリスト表を選択する方法と、データの入力規則内に直接元データを入力する方法の2つがあります。利用状況に応じて、使いやすい方法を選択すると良いでしょう。
また、条件付き書式を設定したり、プルダウンリストにテーブルを設定したりすることで、さらに便利に活用できます。これらの知識を活用して、より正確で効率的な作業を行いましょう。
