エクセル串刺し集計(3D集計)方法を分かりやすく解説

日常的に膨大なデータを扱う事務作業の中で、「もっと効率的にデータを整理・集計する方法はないか」と思ったことはありませんか?売上データの月次集計、在庫管理の数値整理、各部署の経費精算など、日々の業務は時間と手間を要します。
エクセルに備わっている「串刺し集計」機能を活用すれば、複数のシートから特定のデータを一度にまとめて集計し、業務効率を大幅に改善することが可能です。この機能を使いこなすことで、集計作業の負担を軽減し、時間を有効に活用できるでしょう。
串刺し集計とは

「串刺し集計」とは、複数のシートに存在する同じ位置のセルをまとめて集計できるエクセルの機能です。別名「3D集計」とも呼ばれ、シートを横断的に指定して特定のセルのデータを一括で処理するのに便利です。
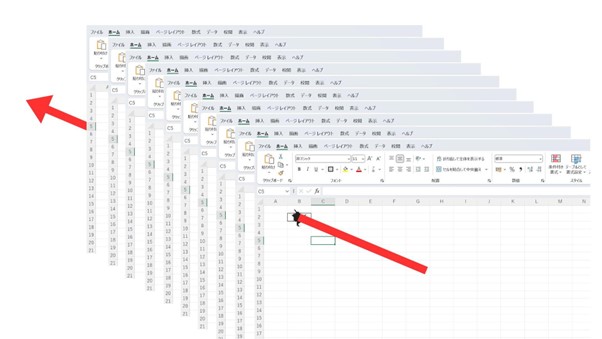
例えば、1月から12月まで別々のシートに保存されている場合、各シートの「B2」セルに入力された数字を一度に集計することができます。これにより、月ごとの「売上」「経費」「利益」を短時間でまとめ、分析やレポート作成にかかる時間を削減することができます。
串刺し集計のポイント

複数のシートにまたがるデータを効率的に集計する際、エクセルの「串刺し集計」機能は非常に役立ちます。しかし、この機能を最大限に活用するためには、事前にいくつかのポイントを押さえておくことが重要です。以下では、スムーズな串刺し集計を実現するためのコツを紹介します。
1.各シートのレイアウトを統一する

串刺し集計は、複数のシート内で同じ位置にデータがあることを前提としています。そのため、各シートのレイアウトを統一しておくことが肝心です。
セルの位置がずれていると、エクセルはエラーメッセージを表示せず、誤ったデータを集計してしまう可能性があります。これにより、誤った結果に気づかずに作業が進んでしまうため、レイアウトは整えておくことが必須です。
以下の要素は特に意識して統一する必要があります。
- データの開始位置(同じセルから始める)
- 列や行の配置(列や行がシート間で一致していること)
- 項目名(「売上」「経費」「利益」などが同じ順序で配置されていること)
これらを統一しないと、串刺し集計でエラーが発生したり、集計対象のセルを見つけにくくなったりします。場合によっては、手作業での修正が必要となるため、事前にレイアウトを揃えておくことが非常に重要です。
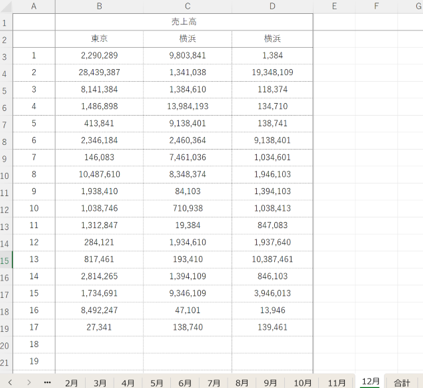

2.シート名を揃える
串刺し集計では、シート名が計算式に含まれるため、分かりやすく一貫性のある名前にすることが推奨されます。
例えば、月ごとのデータを扱う場合、「1月」「2月」などの連番でシート名を設定すると、計算式が簡潔になり、後から確認しやすくなります。
3.串刺し集計できる関数

串刺し集計に対応するエクセルの関数は限られているため、どの関数が使えるかを理解しておくことも大切です。以下は、よく使用される関数の例です:
- SUM関数:複数シートにわたって指定したセルの合計を求めます。
- AVERAGE関数:複数シートの指定セルの平均値を計算します。
- COUNT関数:指定セル範囲内で、数値が入力されているセルの数を数えます。
- COUNTA関数:指定セル範囲内で、空でないセルの数を数えます。
- PRODUCT関数:指定セル範囲内の数値を掛け合わせた積を計算します。
- MIN/MAX関数:複数シートの中で最小値または最大値を取得します。
- STDEVA関数:標本に基づいた標準偏差を求めます。
- VAR関数:指定セル範囲内で、不偏分散を計算します。
これらの関数を活用することで、月ごとや部門ごとに保存されたデータを効率的に集計し、迅速な分析とレポート作成を実現できます。
複数のシートで串刺し集計する方法

まず、SUM関数を使って「1月」から「12月」までの日ごとの売上を「合計」シートにまとめる方法を見てみましょう。
集計を表示したいシートを開き、集計結果を表示するセルをクリックして選びます。次に、「ホーム」タブの「Σ」マークをクリックし、SUM関数を表示させます。
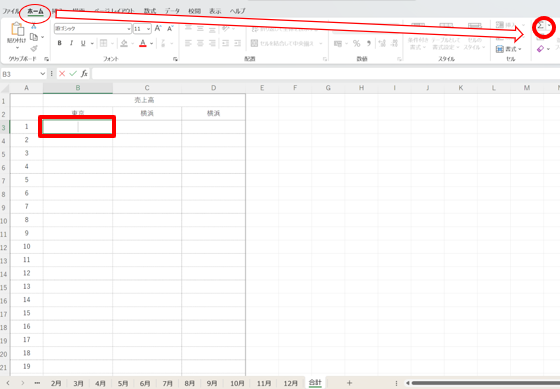
SUM関数が表示されたら、最初のシートである「1月」シートを選び、「B3」をクリックします。
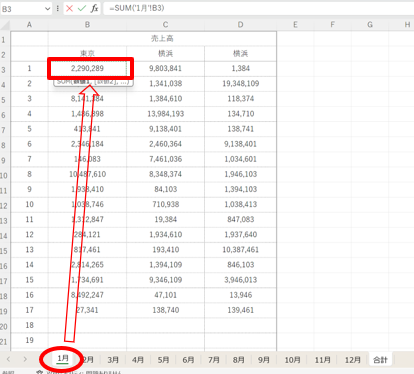
その後、Shiftキーを押しながら「12月」シートを選択し、再度「B3」をクリックして範囲を指定します。
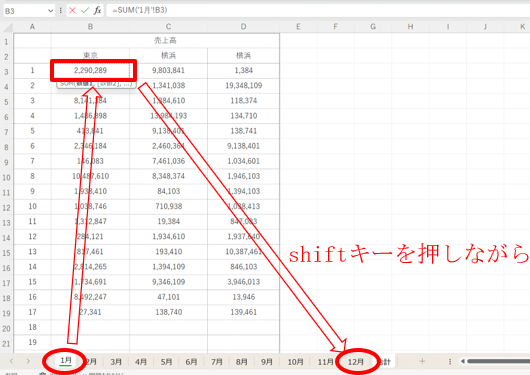
Enterキーを押すと、「1月」から「12月」までのシートをまとめて集計した結果が表示されます。
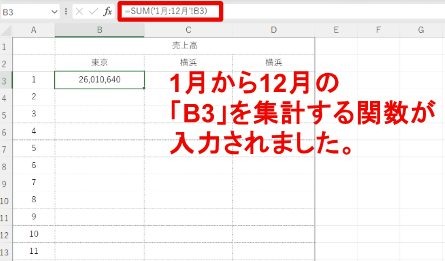
オートフィル機能を使って数式をコピーすれば、C列やD列にも同様の集計を行えます。
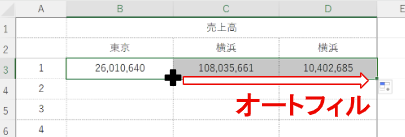
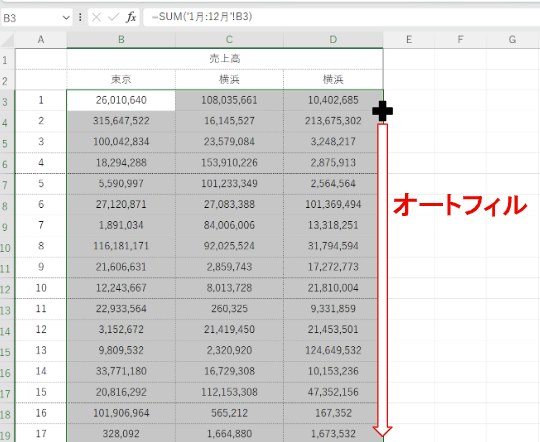
複数のファイルで串刺し集計する方法
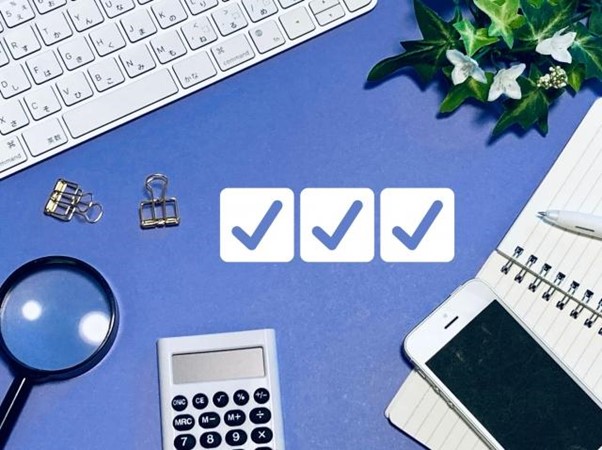
複数のエクセルファイル間で串刺し集計を行う場合、リンク機能を使うことでデータを横断的に集計することが可能です。今回は「令和3年度」から「令和5年度」までの売上を集計する方法をご紹介します。
集計を行うすべてのファイルを開きます。集計結果を表示させたいセルを選び、「=」を入力します。今回は「令和5年」ファイルの「3年分の集計」シートに結果を表示させます。
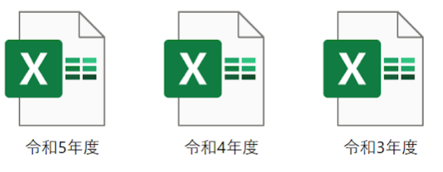
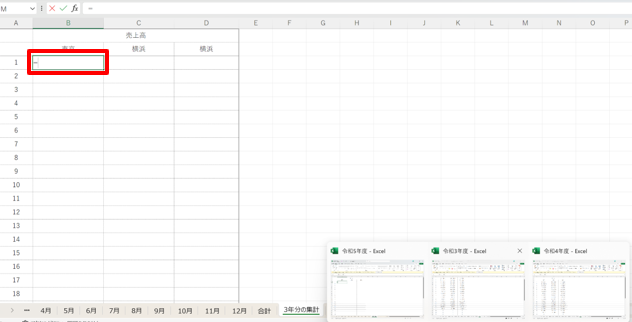
まず「令和3年」ファイルを選択し、「合計」シートの「B3」をクリックします。自動的にリンクが設定されるので、次に「+」を入力します。
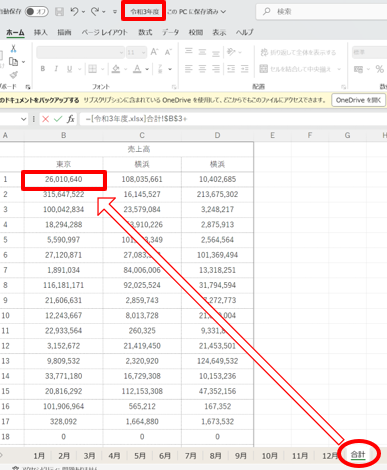
「令和4年」ファイルを開いて「合計」シートの「B3」を選択し、再度「+」を入力。
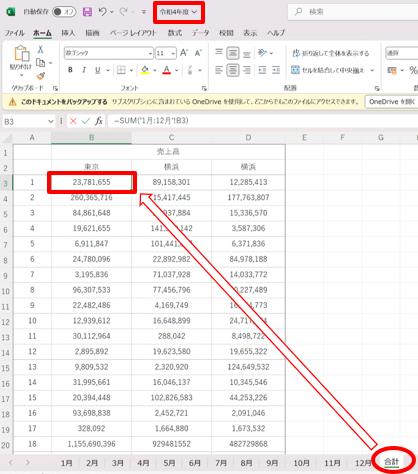
同じ操作を「令和5年」ファイルでも行い、最後にEnterキーを押せば3年分の集計結果が表示されます。

完成した数式から絶対参照を外して(「$」を削除して)、オートフィル機能を使って数式をコピーすれば、C列やD列にも同様の集計を行えます。
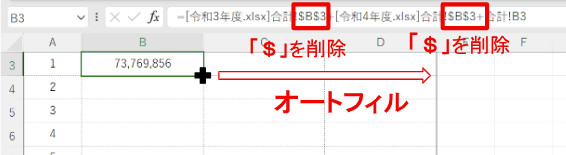
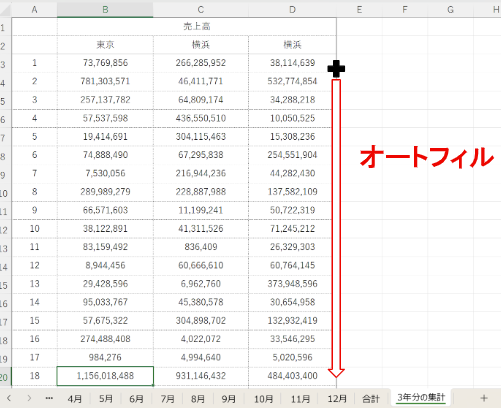
まとめ
エクセルの串刺し集計は、複数のシートやファイルにまたがってデータを統合的に集計するための非常に便利な機能です。この機能を活用すれば、各シートに分散している売上や経費、利益といった重要なデータを、手間をかけずに一括して処理することができます。特に、毎月のデータや複数年度にわたる情報を迅速にまとめたい場合に有効で、業務の効率化を実現するための強力なツールです。
ただし、正確な串刺し集計を行うためには、各シートのレイアウトやデータ配置を揃えることが重要です。レイアウトが不揃いだと誤集計や見落としが発生しかねないため、作業前の準備が成功の鍵となります。また、複数のファイルにまたがる串刺し集計では、リンク機能を用いて各ファイルのセルを参照することで、広範なデータ集計を簡単に実施できます。
このように、エクセルの串刺し集計は日常的な業務のデータ管理を飛躍的に効率化し、複雑なデータ分析や報告作業を簡素化します。時間の節約やミスの防止にもつながり、特に大規模なプロジェクトや長期的なデータ分析を必要とする場面でその真価を発揮します。業務効率をさらに高め、正確なデータ管理を行いたい方は、ぜひエクセルの串刺し集計機能を取り入れてみてください。
