エクセルで住所を結合・分割する方法:エクセル使いこなし術

エクセルを使って住所管理をしている方も多いのではないでしょうか。住所を郵便番号や都道府県、市区町村で区切って管理すれば検索するのも簡単で便利です。しかし、住所を入力する場合、独特な読み方で読めなかったり、言い間違いや聞き間違いで入力ミスが起きたりします。
なるべく間違いが起きない方法で入力するには郵便番号からの入力がおすすめです。また、入力した住所から都道府県、市区町村を抽出したり、抽出したそれぞれの住所を1つに戻したりする方法もあります。
本記事では、住所を入力する手間を省きつつ正確性も確保できる方法をいくつか紹介します。
※ こちらの音声は、Google NotebookLM によって AI が生成したものです。そのため、発音や内容が正確でない場合があります。
郵便番号から住所を自動入力する方法

エクセルでは郵便番号を入力して、自動的に住所地に変換する機能があります。
- IMEの辞書設定で郵便番号辞書を有効にする方法
- PHONETIC関数を使用して郵便番号を表示する方法
この方法について詳しく説明します。
IMEの辞書設定で郵便番号辞書を有効にする方法
住所を自動入力するには、IMEの郵便番号辞書を有効にします。
IMEの辞書設定で郵便番号辞書を有効にして、直接入力していく方法について説明します。
IMEアイコンを右クリックする
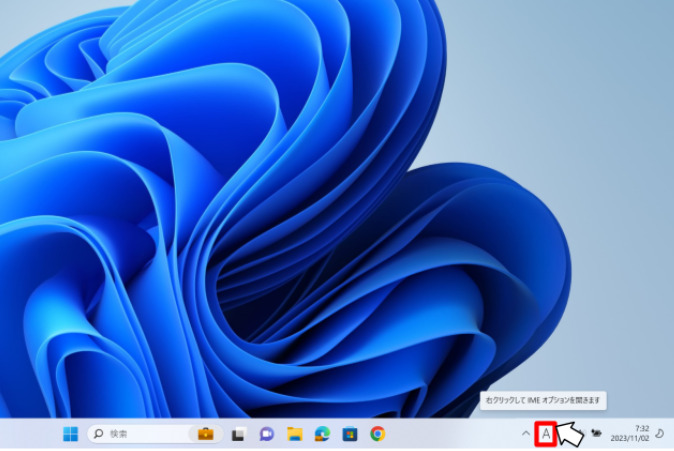
画面右下にある IMEアイコン(「A」または「あ」)にポインタを合わせ、右クリックします。
設定を開いて郵便番号辞書を有効にする
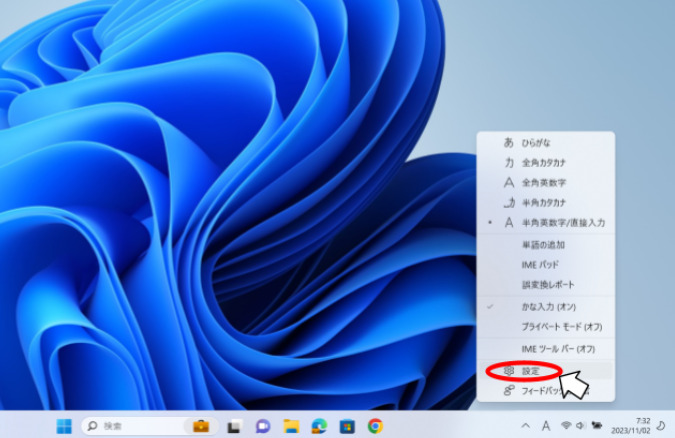
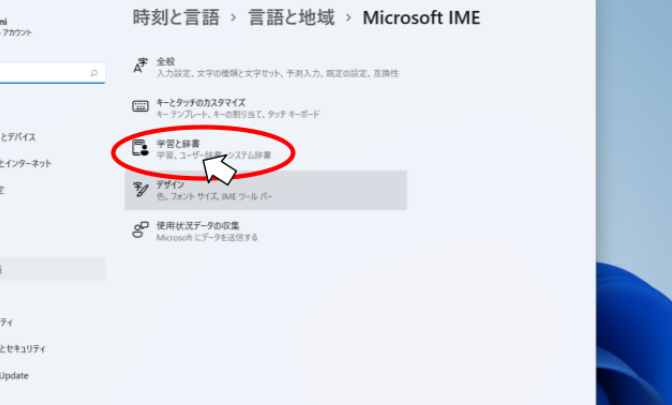
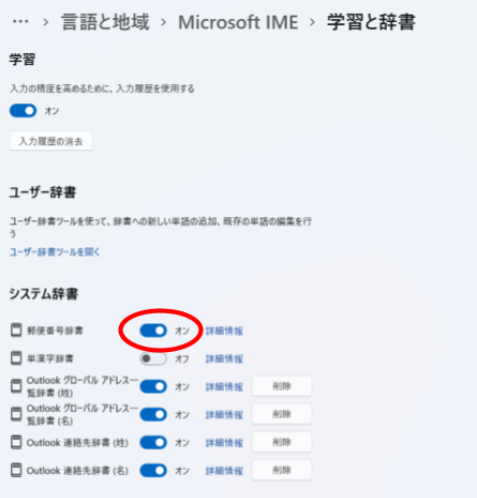
「設定」を選択し、次の画面に表示される「学習と辞書」をクリックします。さらに次の画面に表示される「郵便番号辞書」のチェックをONにしたら、右上の「✕」で画面を閉じて設定は完了です。
郵便番号を入力する
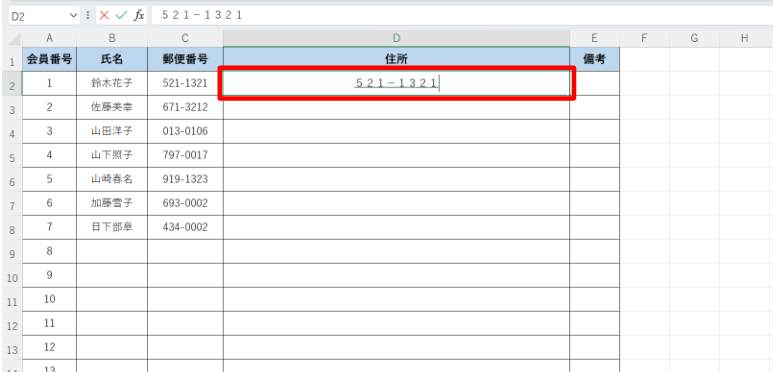
次にエクセルファイルを開き、住所を表示したセルに全角で郵便番号を入力します。このとき、IMEアイコンを「A」ではなく「あ」(日本語入力をON)の状態で入力しましょう。入力した数字の下にアンダーラインが表示されます。
変換候補から住所地名を選ぶ
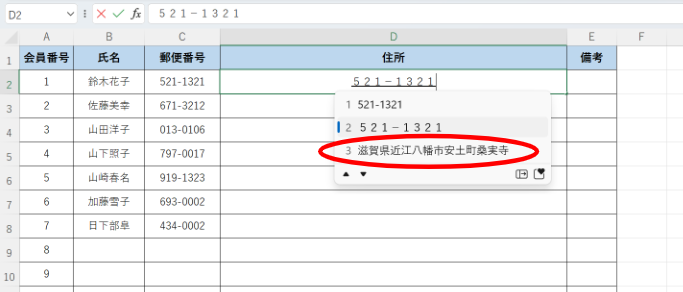
郵便番号にアンダーラインが表示されている状態でスペースキーを押すと、変換候補が表示されます。その候補のうち、住所地名を選択すれば入力完了です。
PHONETIC関数を使用して郵便番号を表示する方法
PHONETIC関数を使用した郵便番号の表示方法について説明します。これは指定されたセルに表示されている文字列のフリガナを表示する関数です。
- PHONETIC関数とは
- PHONETIC関数を入力する
- PHONETIC関数を使用するときの注意点
PHONETIC関数とは
PHONETIC関数は引数から入力された文字をフリガナとして表示します。したがって、郵便番号を利用して住所地を入力した場合にのみ有効です。
| PHONETIC関数=PHONETIC(文字列) |
PHONETIC関数を入力する
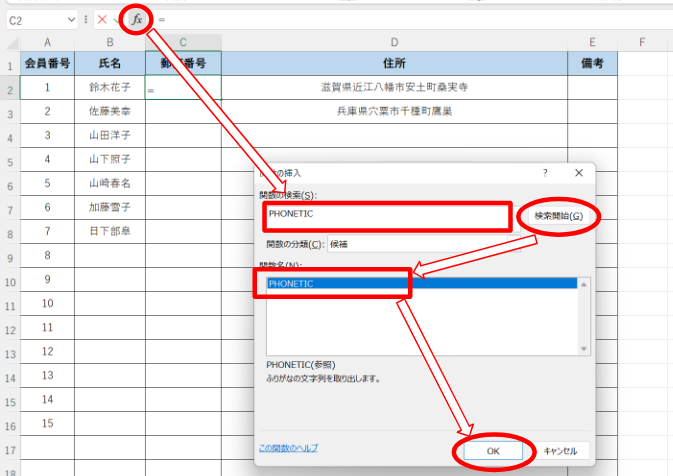
郵便番号を表示したいセルを選択し「fx」をクリックします。表示された関数の挿入ダイアログボックスの「関数の検索」欄にPHONETICと入力して検索を開始します。
「関数名」に表示される候補からPHONETICを選択し、OKをクリックしましょう。
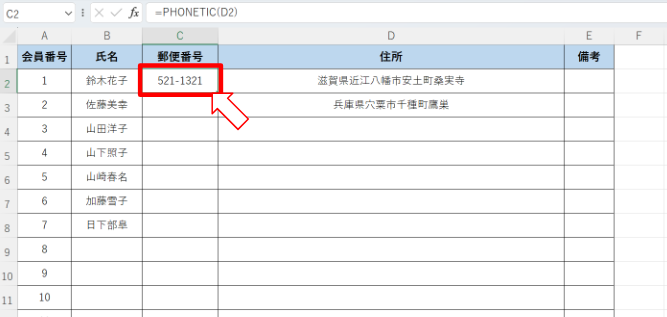
PHONETIC関数を使用するときの注意点
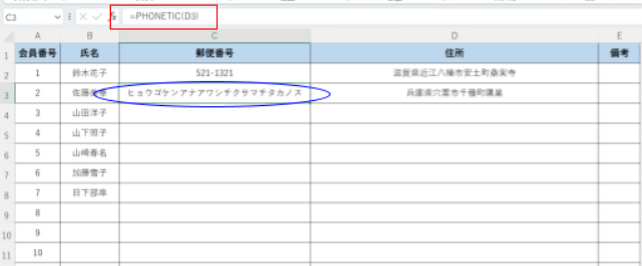
PHONETIC関数は、住所を入力するときに郵便番号を用いて入力した場合にのみ有効な関数です。従って、平仮名や漢字で入力した場合、表示されるのはただのカタカナ表記になってしまうため注意しましょう。
例えば、郵便番号「521-1321」と入力すると表示される変換候補のうち、「滋賀県近江八幡市安土町桑実寺」を選択してセルに値を入力した場合、フリガナは「521-1321」です。しかし、郵便番号を使わずに、例えば「兵庫県穴粟市千種町鷹巣」と入力した場合、フリガナは「ヒョウゴケンアナアワシチクサマチタカノス」となるわけです。
住所を「都道府県」・「市区町村」・「それ以下」に分割する方法

エクセルを使って住所を分割して管理するとき、IF関数・MID関数・LEFT関数を利用する方法があります。
IF関数とは
IF関数とは、あらかじめ指定した理論式に対して真か偽かの判定を行うことができる関数です。まず論理式として条件を指定し、それに基づいて結果を得ることができます。
例えば「テストで80点以上を取った人には〇をつけ、79点以下の人には△をつける」場合、条件は「テストで80点以上を取った人」となります。真の場合は「〇」、偽の場合は「△」が表示されます。
| IF関数=IF(論理式,真の場合,偽の場合) |
MID関数とは
MID関数は、指定した文字列から特定の位置から一定数の文字を抽出する関数です。これを用いて名簿から名字だけを取り出したり、住所から都道府県名を取り出したりすることができます。
| MID関数=MID(文字列,開始位置,文字数) |
LEFT関数とは
LEFT関数は、文字列の先頭から指定された数の文字を取り出す関数です。文字列の左側から一定数の文字を取得する際に使用されます。右側から取り出す場合はRIGHT関数が利用されます。
| LEFT関数=LEFT(文字列,文字数) |
これらの関数を組み合わせて、住所から「都道府県」を取り出します。
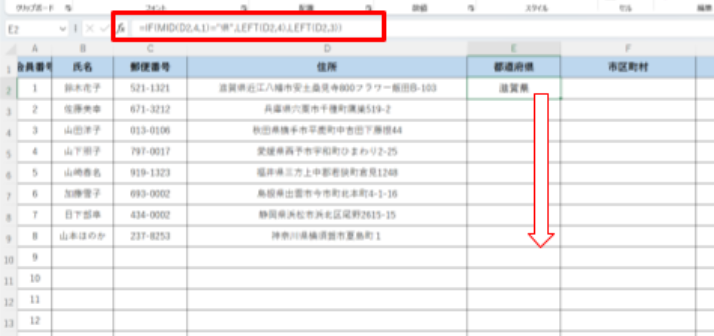
都道府県名を表示したい位置にセルを置き、=IF(MID(D2,4,1)=”県”,LEFT(D2,4),LEFT(D2,3))と入力します。この関数は「D2の文字列の左から4文字目が「県」の場合は左から4文字目まで、そうでない場合は左から3文字目までを表示する」という意味です。
都道府県名が表示されるので、オートフィルを使って数式を下までコピーします。
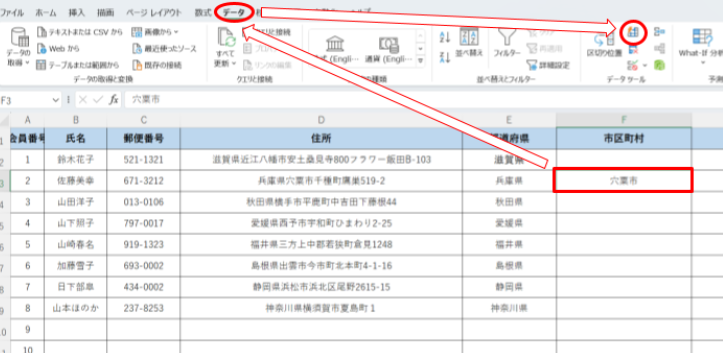
次に、フラッシュフィル機能を使って市区町村名を抽出します。フラッシュフィル機能は規則性を察知するとその規則に合わせて自動的に入力する機能です。
まず1つのセルに市区町村名を入力し、入力したセルにカーソルを置いたまま「データ」の「フラッシュフィル」をクリックすれば終了です。
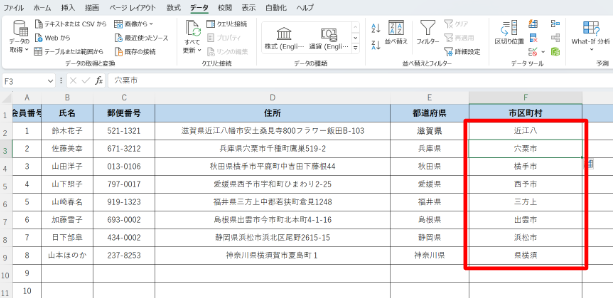
今回は県以降の3文字という規則を察知したようです。この場合は手入力で直します。1つ直すと、フラッシュフィル機能が新しい規則を察知したようで、文字数が多い市区町村もきれいに入力されました。
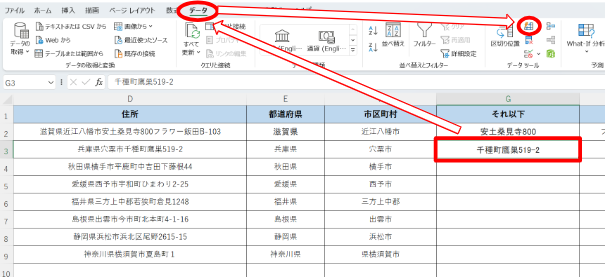
残りの住所についても、同じようにフラッシュフィル機能を使って入力します。
複数のセルに分かれた住所を結合する方法

住所を任意の単位に分けてエクセルで管理している場合、ひとつのセルにまとめて表示する2つの方法について説明します。
- &を使用する方法
- CONCAT関数を使用する方法
&を使用する方法

住所を表示したいセルを選択後「=」を入力し、表示したいセルをクリックします。「&」を入力して次のセル、また「&」を入力して次のセルと、表示したいセルを順番に選択すれば完了です。 間に空白を入れたい場合は「” ”」と入力し、「&」で挟めば表示されます。

計算式をオートフィルで下までコピーします。
入力したセルを選択後、右下の🔳にポインタを合わせると+形に変化します。+に変化した状態のまま、下までドラッグして計算式をコピーしましょう。
CONCAT関数を使用する方法
CONCAT関数について説明します。
- CONCAT関数とは
- CONCAT関数を入力する
- つなげて表示したいセルを指定する
- オートフィルで下までコピーする
CONCAT関数とは
| CONCAT関数=CONCAT(文字列1,[文字列2,文字列3,……]) |
CONCAT関数は、2つ以上のセルに表示されている、文字列や計算式をつなげて表示する関数です。つなげたいセルや範囲を引数で指定しますが、最大253 個まで指定可能です。
また、CONCAT関数はMicrosoft2016以前のバージョンでは使用できないため、CONCATENATE関数を使用します。利用方法はCONCAT関数と同じですが、引数にセル範囲を指定できないため、セルごとに指定しましょう。
CONCAT関数の利用方法を説明します。
CONCAT関数を入力する
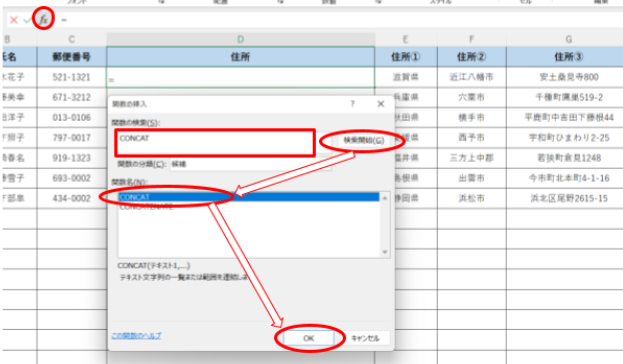
文字列をつなげて表示したいセルを選択し「fx」をクリックします。表示された関数の挿入ダイアログボックスの「関数の検索」欄にCONCATと入力して検索を開始します。 「関数名」に表示される候補からCONCATを選択し、OKをクリックしましょう。
つなげて表示したいセルを指定する
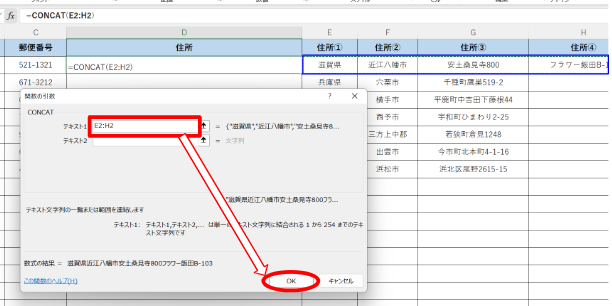
「テキスト1」欄に表示したいセルの範囲を指定しOKをクリックします。
オートフィルで下までコピーする
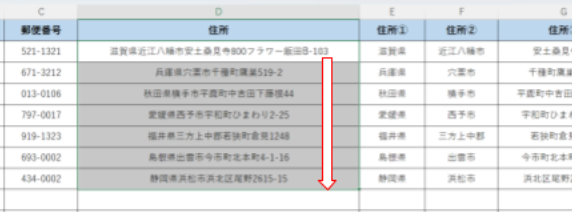
計算式をオートフィルで下までコピーします。 入力したセルを選択後、右下の🔳にポインタを合わせると+形に変化します。+に変化した状態のまま、下までドラッグして計算式をコピーしましょう。
まとめ
住所を入力するときは、郵便番号を使って入力するとミスも少なくなります。読めない地名を調べる手間も省けて便利です。 また、PHONETIC関数を使えば、入力された文字列から郵便番号を引き出してくれます。
1つのセルに入力された住所から都道府県名や市町村名を抽出する場合は、IF関数・MID関数・LEFT関数を使用します。難しい関数のように見えますが、計算式を貼り付けるだけで簡単に抽出できて便利です。
住所はひとつひとつ違うため、ミスをしないよう入力するには気を付けるしかありません。なるべくミスの少ない方法で簡単に入力する方法を使ってみましょう。
